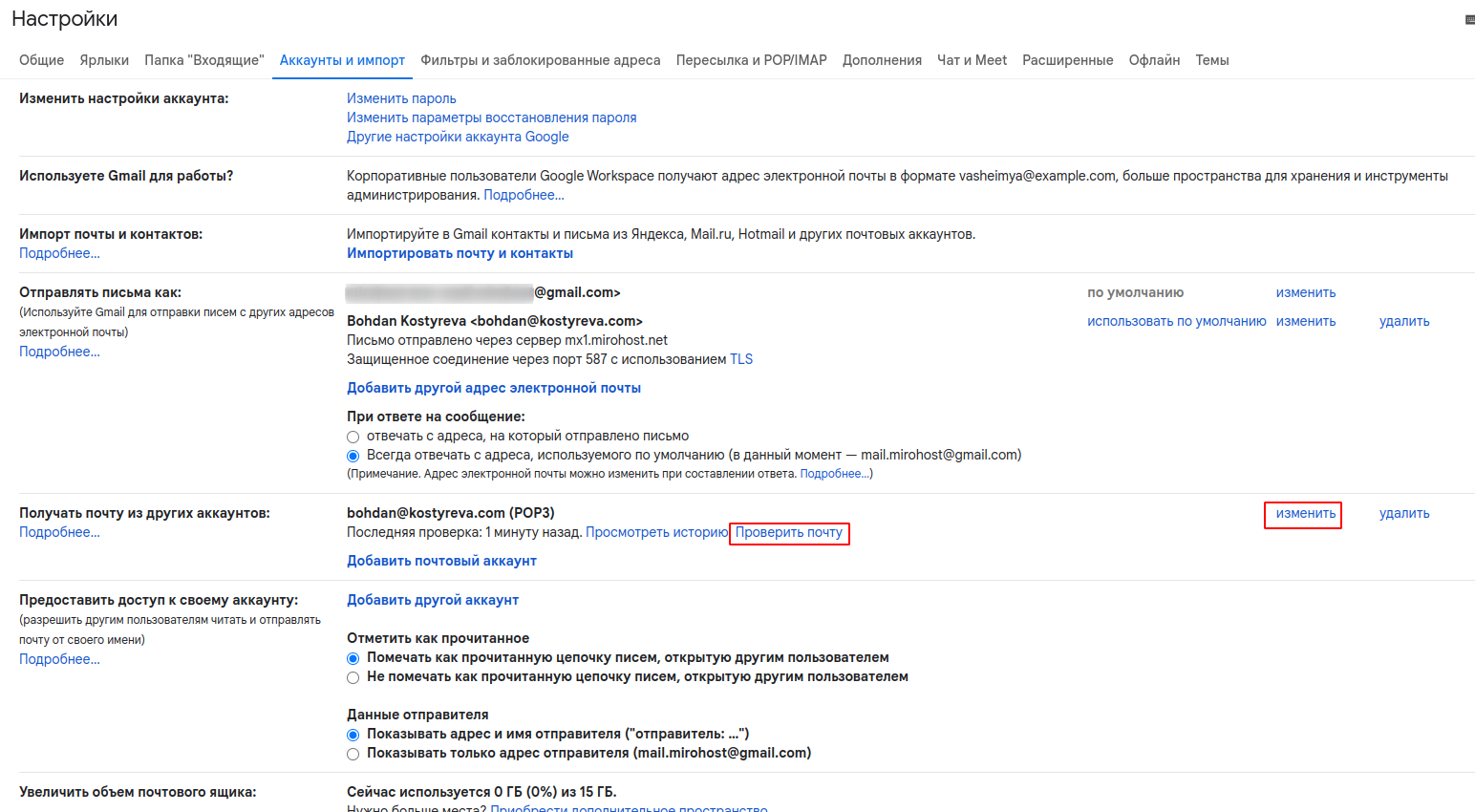Настройка сборщика почты в Gmail из другого почтового ящика позволяет собирать всю электронную почту из других адресов и пересылать ее на основной почтовый ящик в Gmail. Это очень полезно для тех, кто пользуется несколькими почтовыми адресами, но не хочет проверять каждый из них по отдельности. Собиратель почты помогает сосредоточить всю почту в одном месте, что сделает процесс проверки почты более удобным и эффективным.
Войдите в свой Gmail аккаунт
- Щелкните значок шестерни в правом верхнем углу и выберите "Все Настройки".
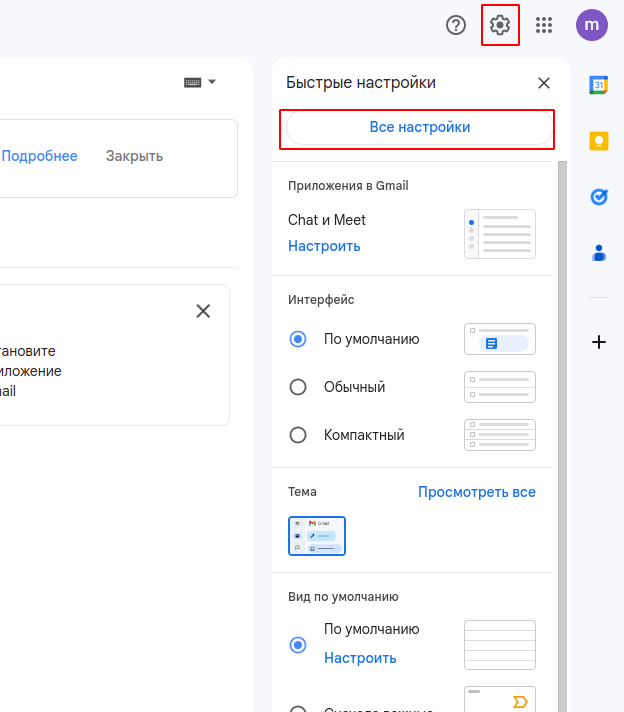
- Перейдите на вкладку "Акаунты и импорт" и в разделе "Получать почту из других учетных записей:" щелкните "Добавить почтовый аккаунт".
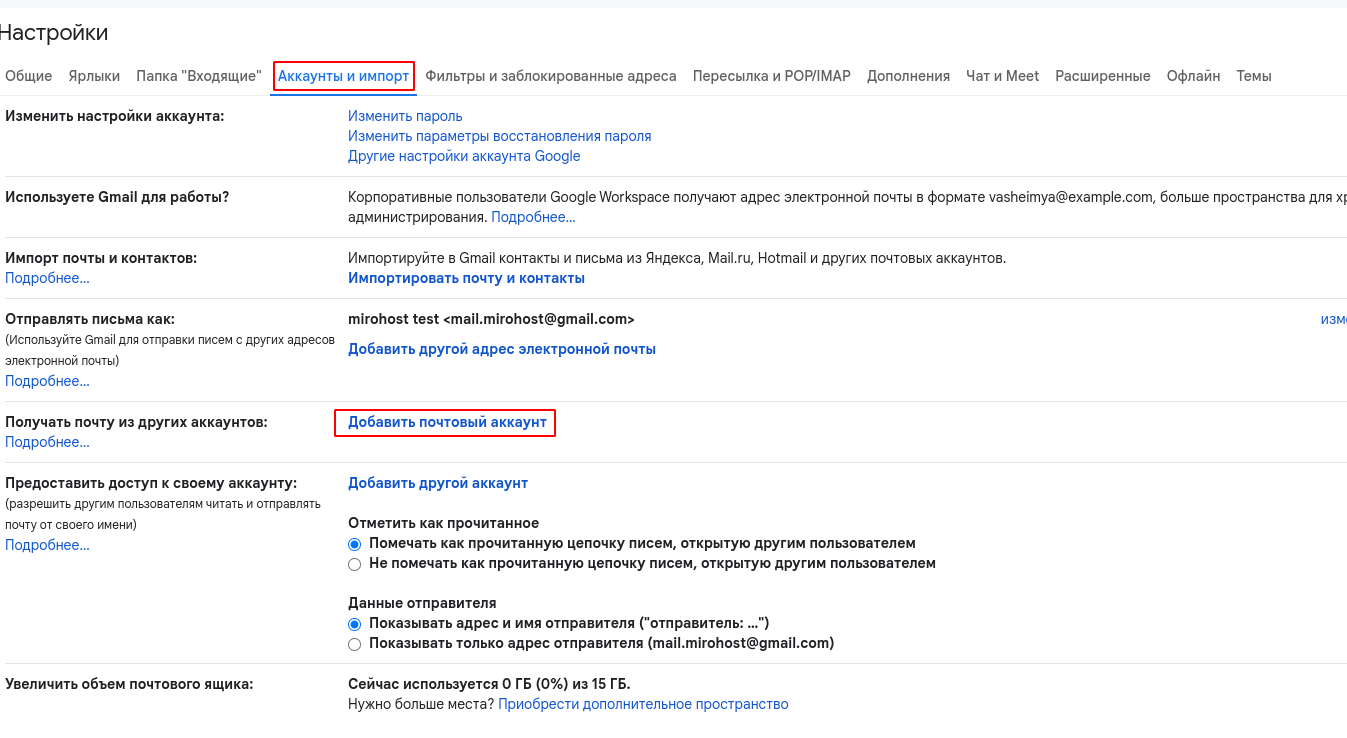
- Введите полный адрес электронной почты, с которого вы хотите собирать почту, и нажмите кнопку "Далее". Если вы используете хостинг Mirohost, и у вас еще нет почтового ящика то вы можете его создать воспользовавшись инструкцией https://mirohost.net/ru/support/support/hosting-technical/kak-sozdat-pochtovyj-yashhik
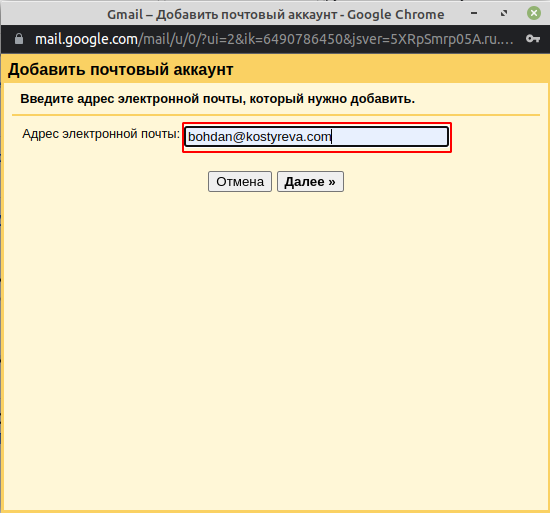
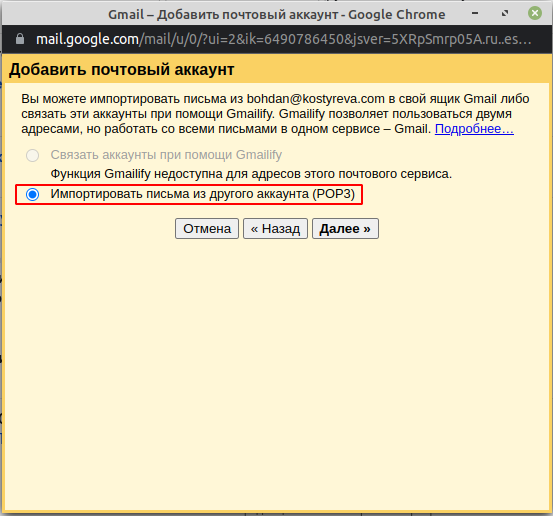
- Заполните поля и нажмите кнопку "Добавить аккаунт".
- Имя пользователя – введите полный адрес вашего почтового ящика, который вы хотите добавить к сборщику. Это может быть адрес вашего почтового ящика в Mirohost.
- Пароль – пароль к вашему почтовому ящику.
- POP-сервер - mx1.mirohost.net (если вы используете тарифный план smart, то пропишите название вашего сервера, например ds258.mirohost.net)
- Порт - 995
- Сохранять копию полученного письма на сервере – если вы выберете этот вариант, Gmail будет собирать сообщения из ящика, но они также будут оставаться на сервере, чтобы их можно было просмотреть с другого устройства или в другом почтовом клиенте.
- Всегда использовать защищенное соединение (SSL) – включите для зашифрованного соединения при получении писем. Это поможет обеспечить безопасность при сборе почты.
- Присвоить яклык входящим сообщениям – включите, если нужно, чтобы письма отмечались отдельной меткой. При необходимости вы можете это изменить в будущем.
- Архивировать входящие письма (обходя папку "Входящие") по желанию. Полученные сообщения будут сразу архивироваться в вашем Gmail аккаунте. После ввода настроек выберите "Добавить аккаунт"
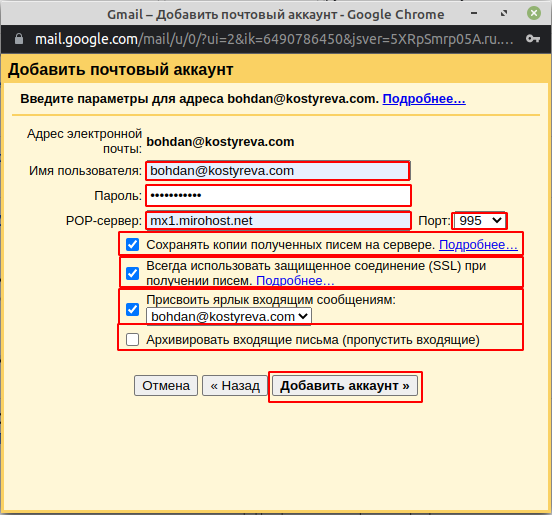
- Чтобы отправить письма из почтового ящика, используя Gmail, выберите соответствующий пункт.
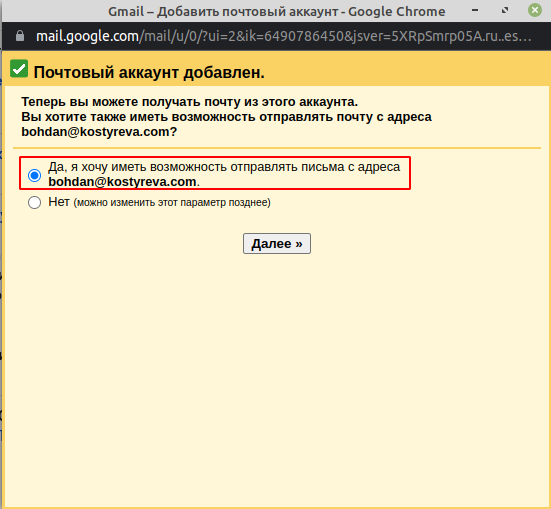
- Укажите какое имя должно отображаться из писем, отправленных из Gmail.
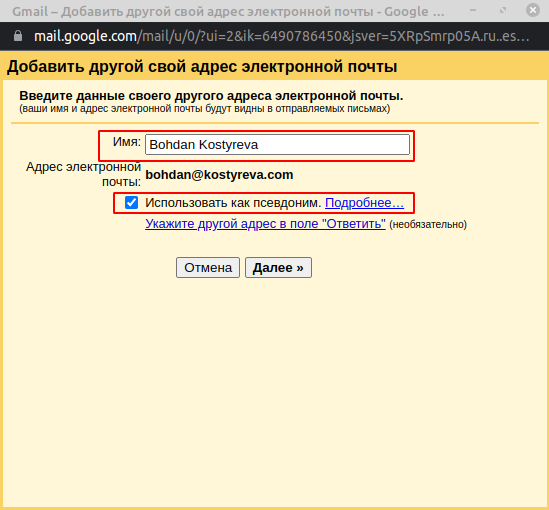
- Укажите сервер исходящей почты и нажмите кнопку "Добавить учетную запись".
- SMTP-сервер - mx1.mirohost.net (если вы используете тарифный план smart, то пропишите название вашего сервера, например ds258.mirohost.net)
- Имя пользователя – введите полный адрес вашего почтового ящика, который вы хотите добавить к сборщику. Это может быть адрес вашего почтового ящика в Mirohost.
- Пароль – пароль к вашему почтовому ящику.
- Порт - 587
- Защищенное соединение с использованием TLS включите для зашифрованного соединения при отправке писем.
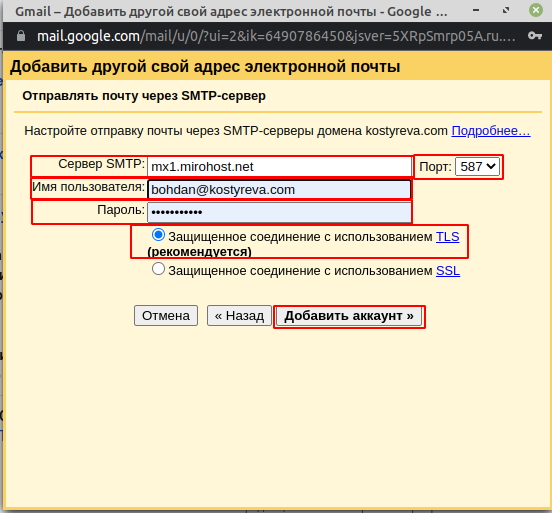
- Все почти готово. Теперь вам нужно подтвердить ваш почтовый ящик. Если вы используете хостинг Mirohost, войдите в ваш почтовый ящик на сайте mail.mirohost.net, найдите письмо-подтверждение и нажмите по ссылке, или введите "Код подтверждения", отправленный в письме в предложенное поле для ввода, и нажмите "Подтвердить".
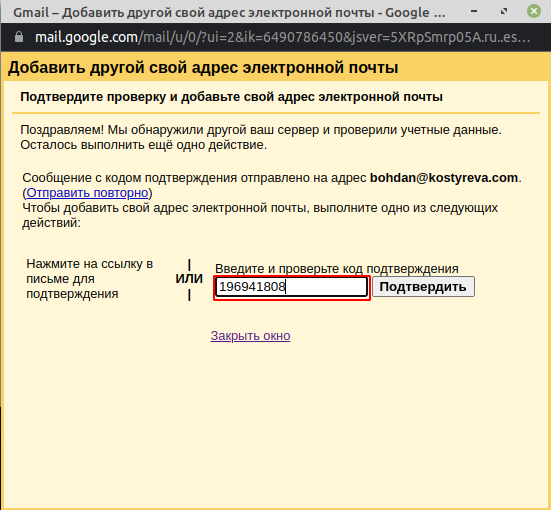
- Теперь проверьте отправку и получение писем через Gmail. Обратите внимание, что вы можете отправлять письма из добавленного почтового ящика, используя Gmail, нажав на поле "От" при создании письма.
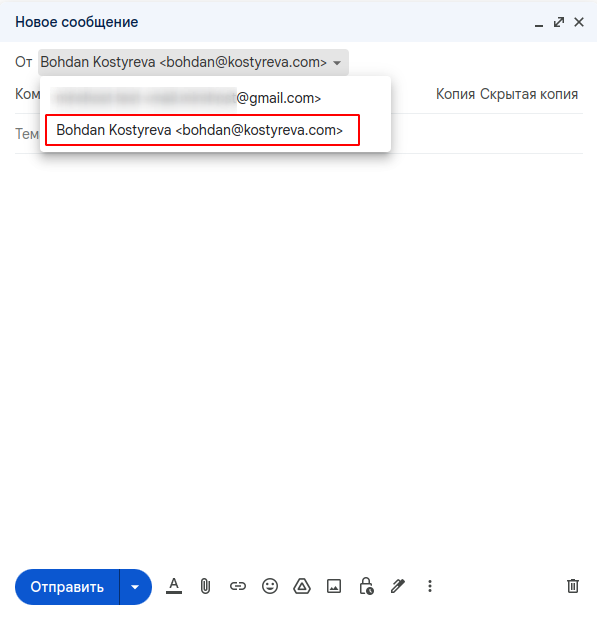
- Если вы ошибочно ввели определенные данные, не огорчайтесь. Вы можете изменить их, нажав "Изменить информацию". Также обратите внимание, Gmail проверяет поступили ли новые письма на ваш ящик не в онлайн режиме. То есть отправленное вам письмо может появиться в Gmail только через некоторое время (примерно 15 минут). Если вы хотите проверить наличие новых сообщений прямо сейчас, нажмите кнопку "Проверить почту сейчас".