Установка CMS
Используя контрольную панель Mirohost вы можете установить CMS всего в пару кликов.
Установка CMS WordPress
Шаг 1. Выполните вход в контрольную панель Mirohost
Шаг 2. Выберите нужный хостинг-пакет и затем домен для которого нужно выполнить настройки
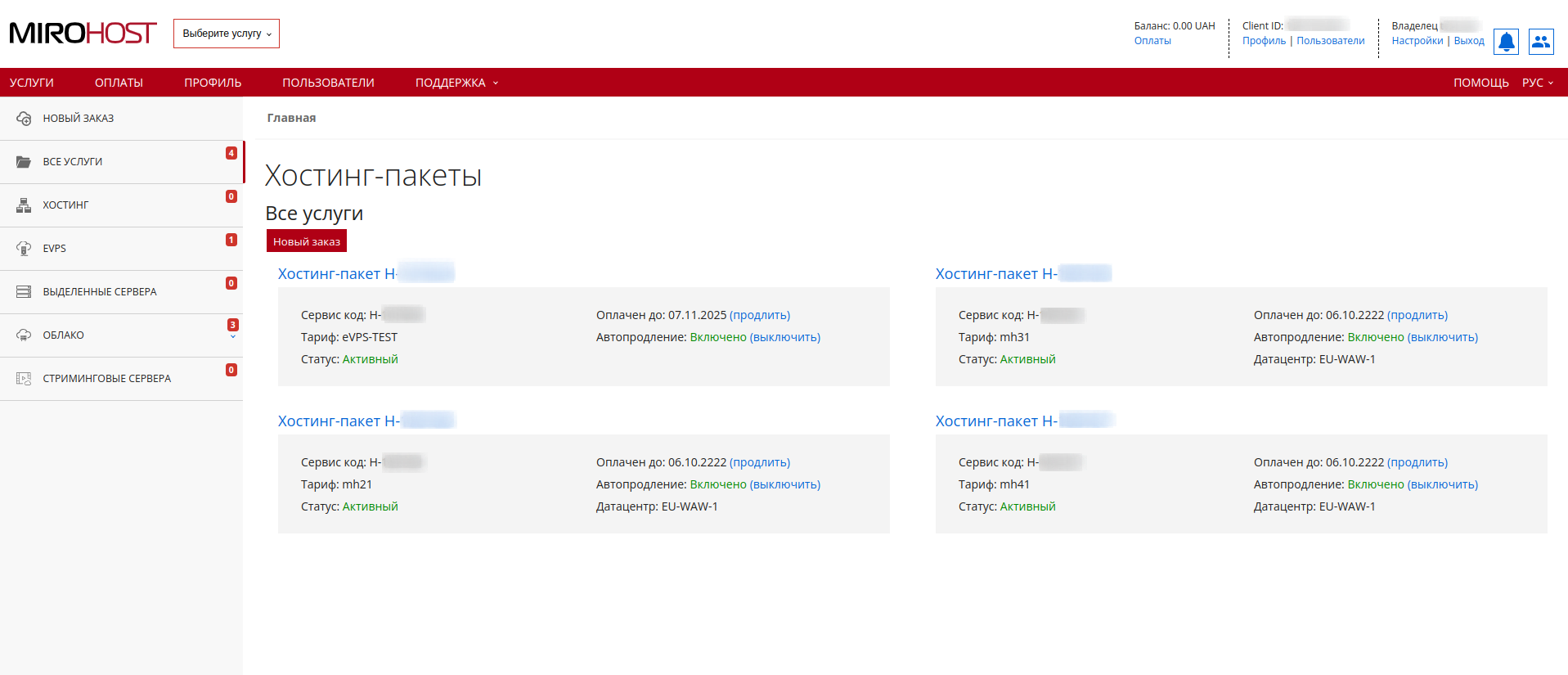 Если у Вас зарегистрирован один хостинг-пакет, кликните по "Хостинг-пакет Н-******" и выберите домен для которого нужно выполнить настройки
Если у Вас зарегистрирован один хостинг-пакет, кликните по "Хостинг-пакет Н-******" и выберите домен для которого нужно выполнить настройки
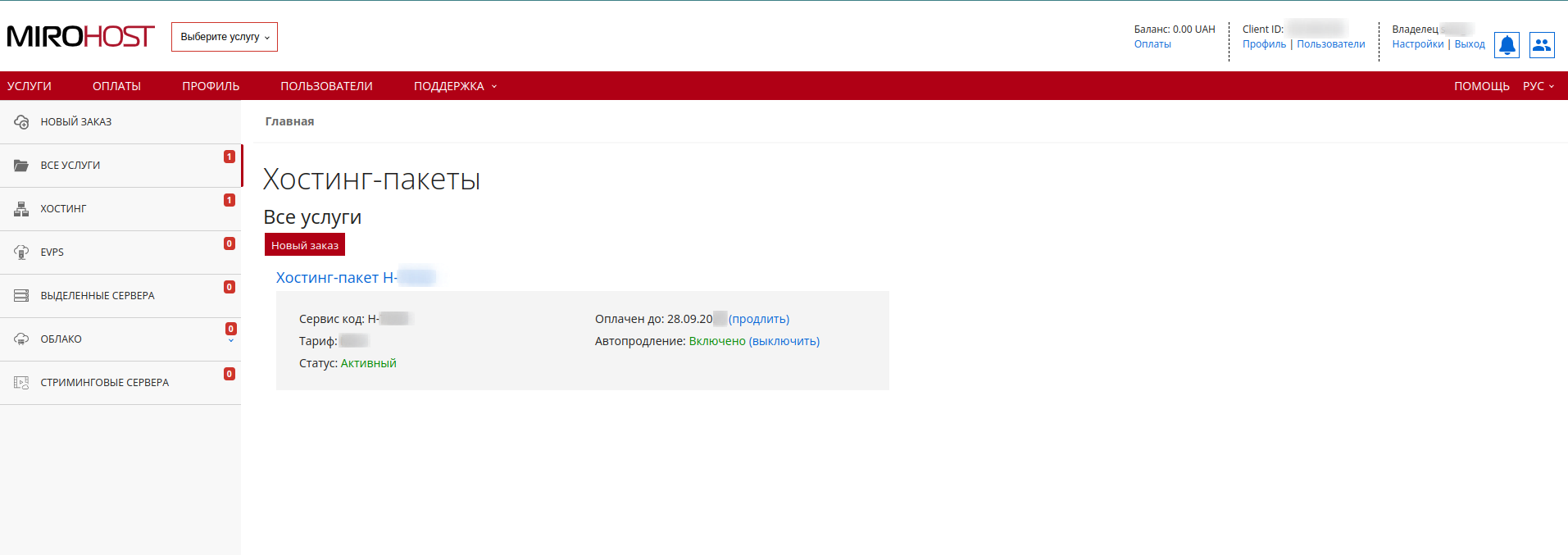
Шаг 3. Выберите "Установить WordPress" ("Разработчику" → "Установить WordPress" в боковом меню*)
Шаг 4. Выберите путь для установки WordPress
- Установить сайт в корневую папку —в этом случае CMS будет доступна по основному домену.
- Установить сайт в подпапку — вы можете указать название каталога внутри домена.
- Установить сайт на субдомене — в текущем варианте, сайт будет до�ступен на указанном вами субдомене.
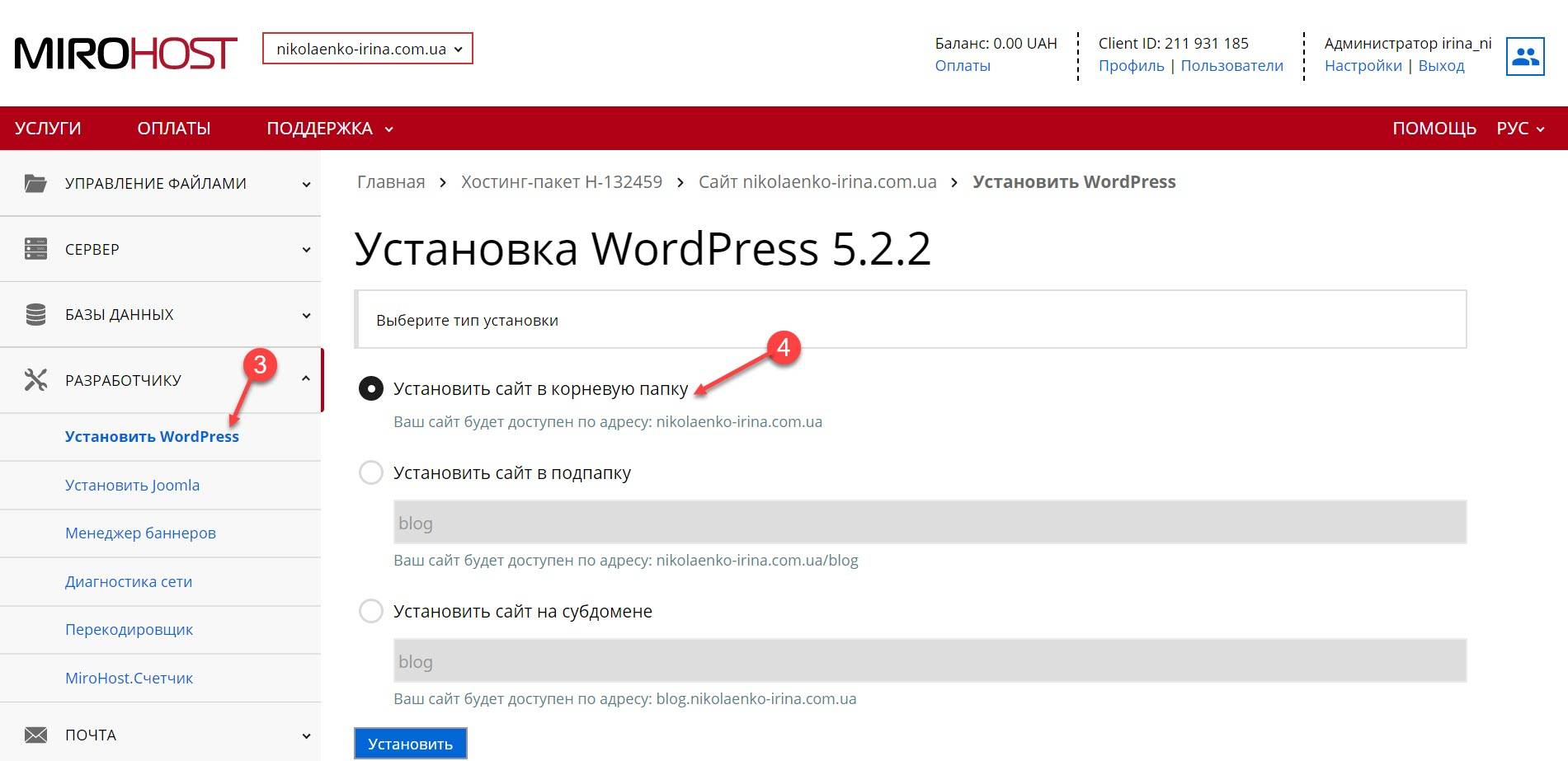
Важно! Если вы хотите установить CMS на субдомен, вы должны использовать NS серверы Mirohost или прописать субдомен и IP адрес в настройках своего домена, с помощью A записи. Дополнительно субдомен создавать не нужно
Шаг 5. Выберите основной язык сайта
Шаг 6. Укажите название сайта
Шаг 7. Укажите email администратора сайта
Шаг 8. Выберите какую базу данных использовать. В нашем случае, оставляем значение по умолчанию
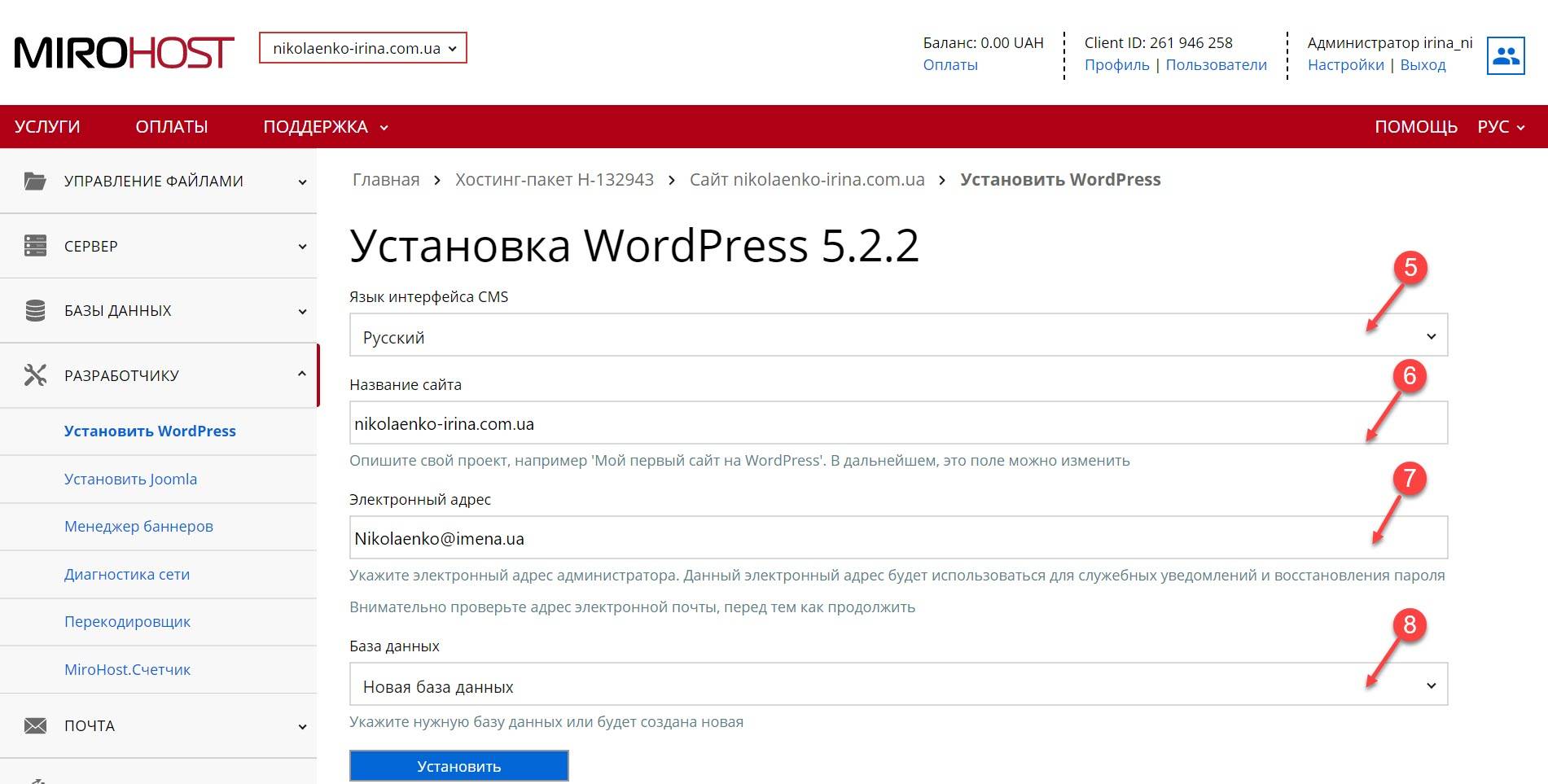
Шаг 9. Сайт готов к использованию
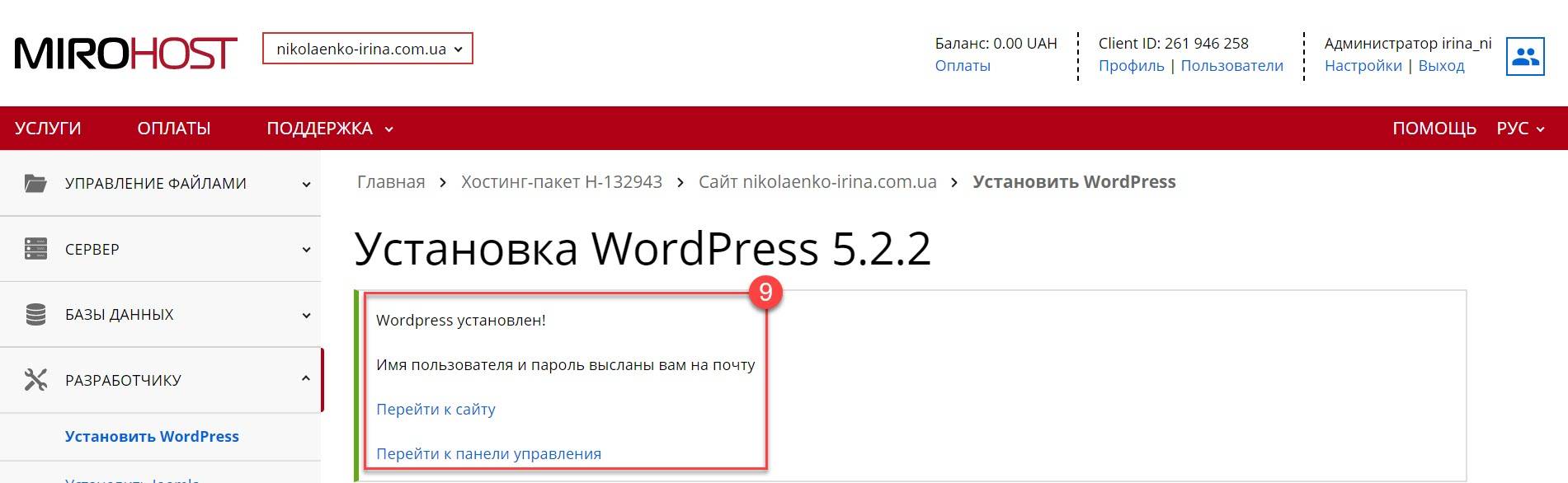
Установка CMS Joomla!
Установка CMS Joomla! аналогична, способу описанному выше.
Смотрите также
- Управление DNS
- Резервные копии
- SSL сертификаты
- Файловый менеджер
- Управление FTP пользователями
- Создание и управление базами данных
- Установка CMS
