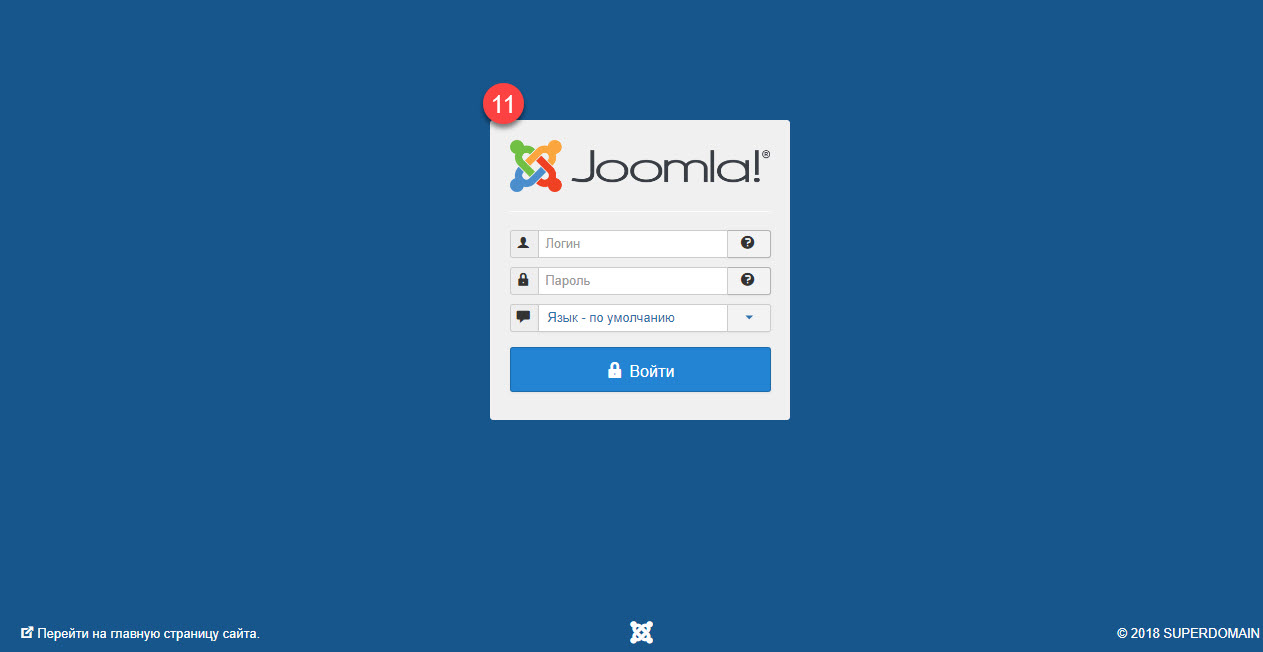Установка Joomla
Воспользуйтесь мастером установки Joomla, если не хотите разбираться в технических нюансах.
Шаг 1. Подготовьте хостинг к установке CMS
Шаг 2. Скачайте последню версию дистрибутива Joomla
Шаг 3. Загрузите в корневой каталог вашего сайта извлеченные файлы
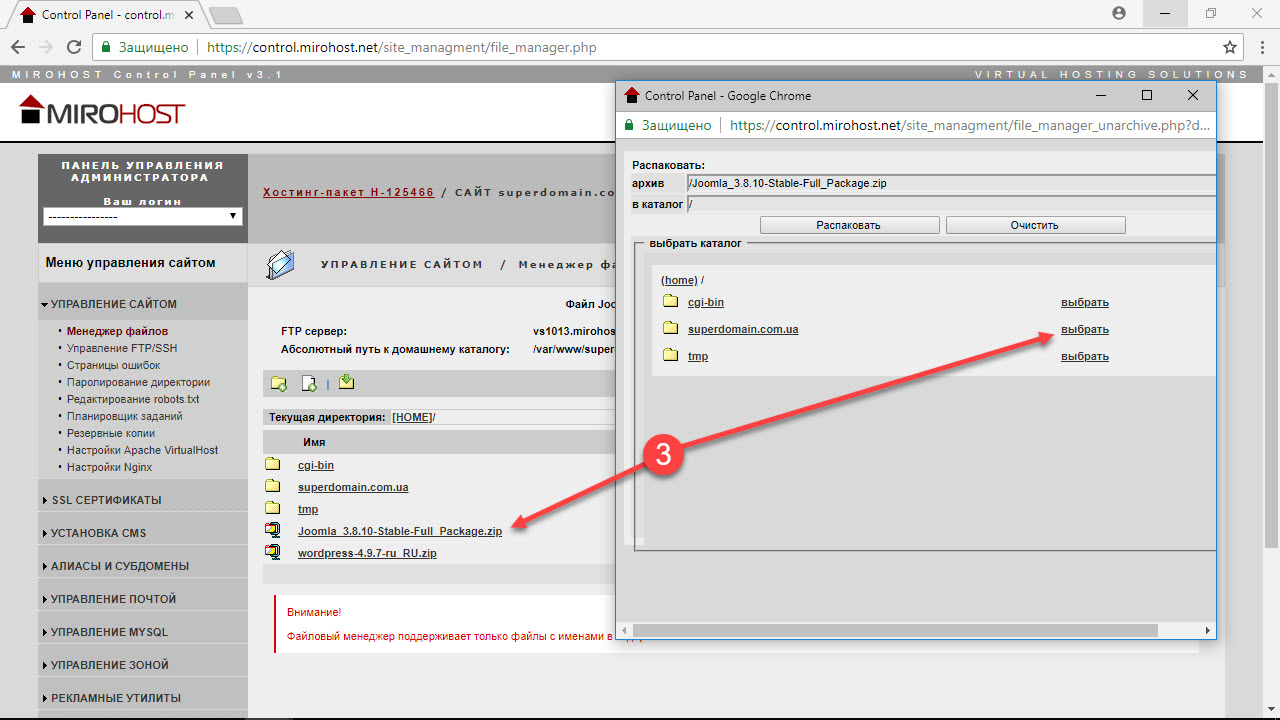
Установка Joomla
Шаг 4. Откройте в новой вкладке ссылку своего домена и заполните данные конфигуратора сайта
- Выберите язык — оставьте по умолчанию или выберите свой
- Название сайта — введите название вашего сайта
- Описание — введите описание вашего сайта для поисковых систем. Оптимальная длина описания - 20 слов
- E-mail администратора — введите e-mail адрес для учетной записи суперадминистратора сайта
- Логин администратора — придумайте логин суперадминистратора сайта
- Пароль администратора — придумайте пароль для учетной записи суперадминистратора сайта, подтвердите пароль
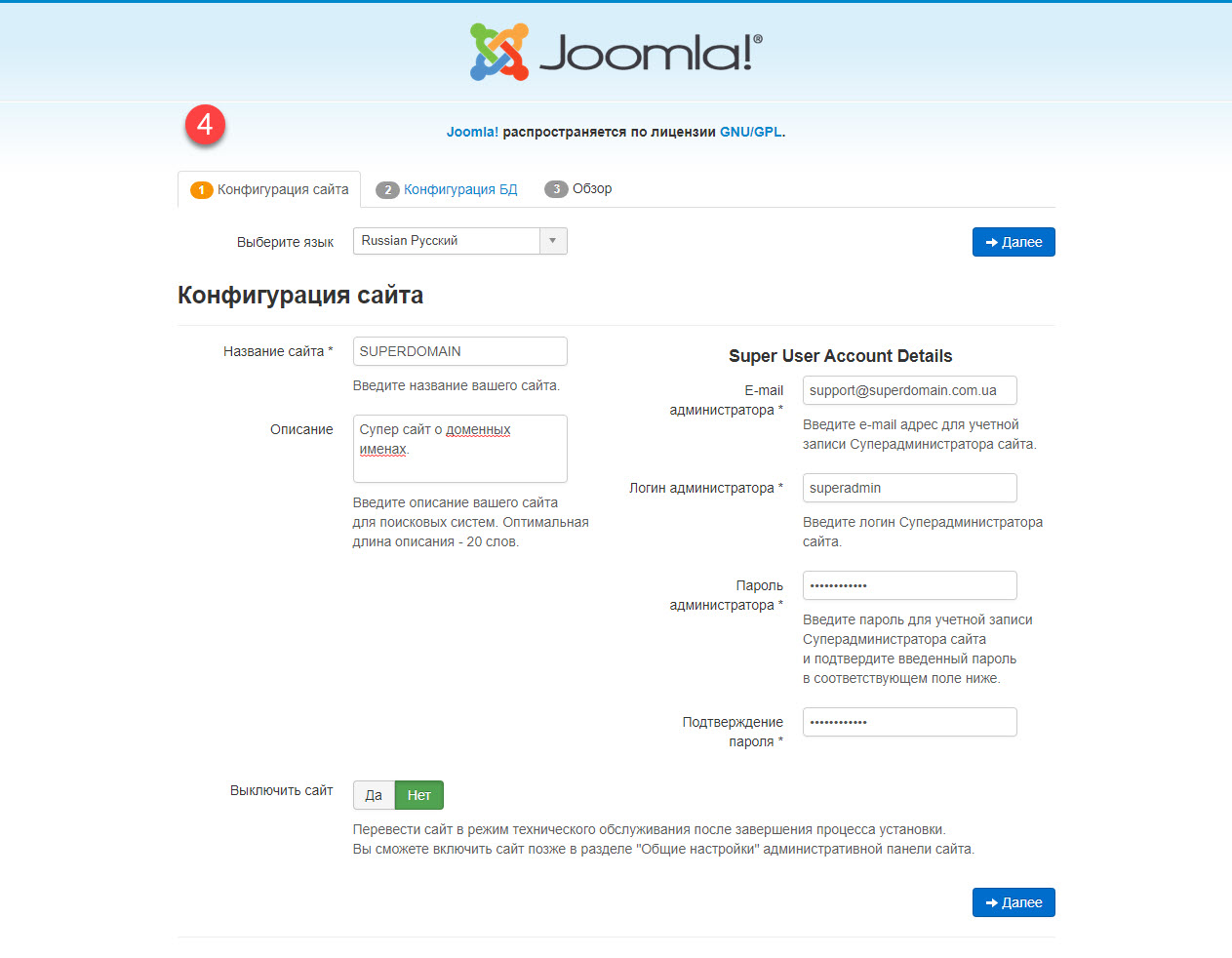
Нажмите кнопку "Далее"
Шаг 5. Конфигурация базы данных
- Тип базы данных — оставьте по умолчанию
- Имя сервера базы данных — оставьте по умолчанию
- Имя пользователя — укажите имя пользователя базы данных, сгенерированное в шаге 1
- Пароль — введите пароль пользователя базы данных, сгенерированный в шаге 1
- Имя базы данных — введите название базы данных, созданное в шаге 1
- Префикс таблиц — укажите префикс таблиц или используйте автоматически сгенерированный. Рекомендуемая длина префикса: 3-4 символа (латинские буквы и цифры) и символ подчеркивания в конце.
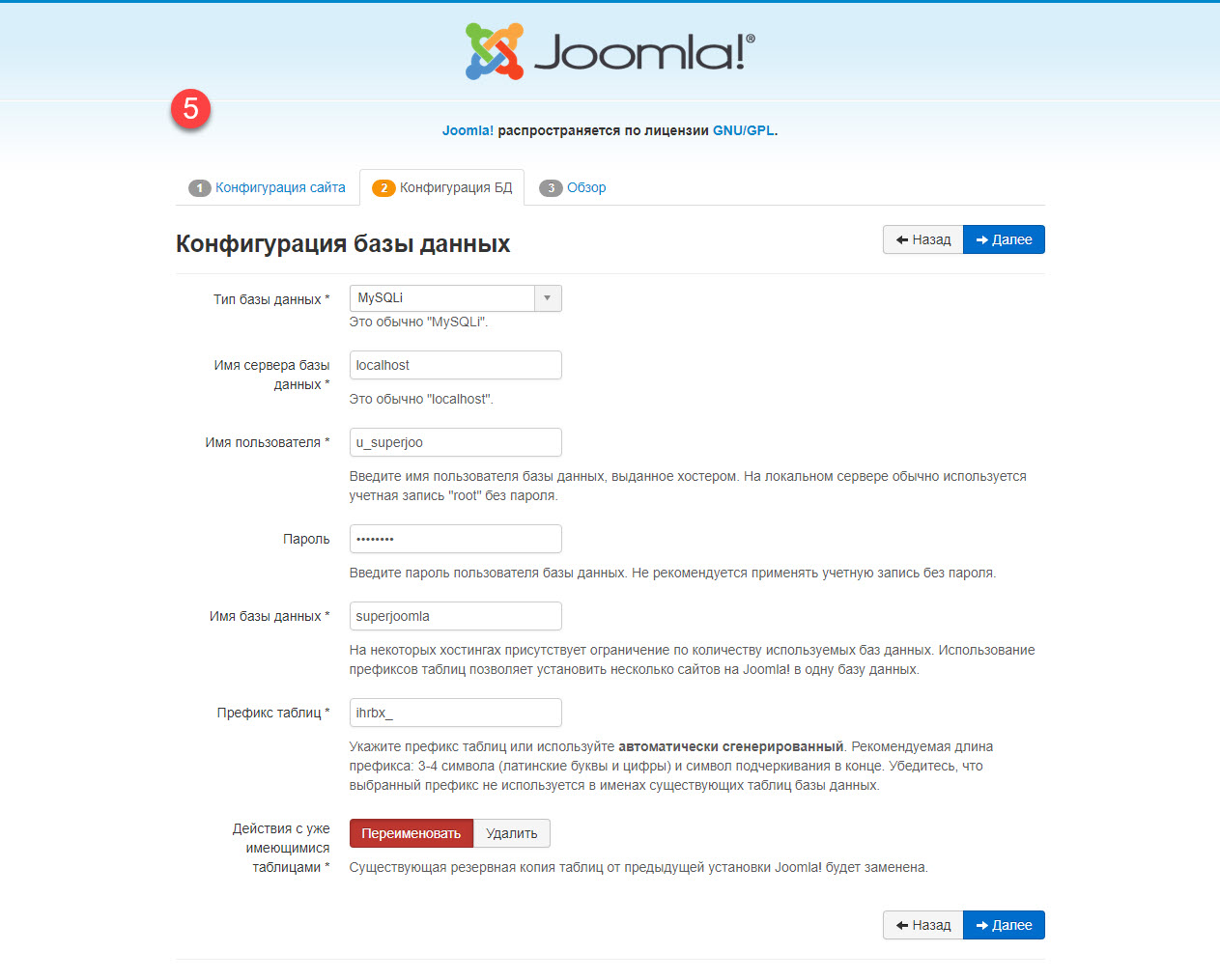
Нажмите кнопку "Далее"
Шаг 6. Завершение установки
- Установка демо-данных — начинающим пользователям рекомендуется установить демо-данные, они помогут легче освоить основные функции системы
- Отправить конфигурацию сайта на e-mail —после завершения установки будут отправлены параметры конфигурации на e-mail
- Проверьте настройки указанные в пунктах Конфигурация сайта и Конфигурация базы данных.
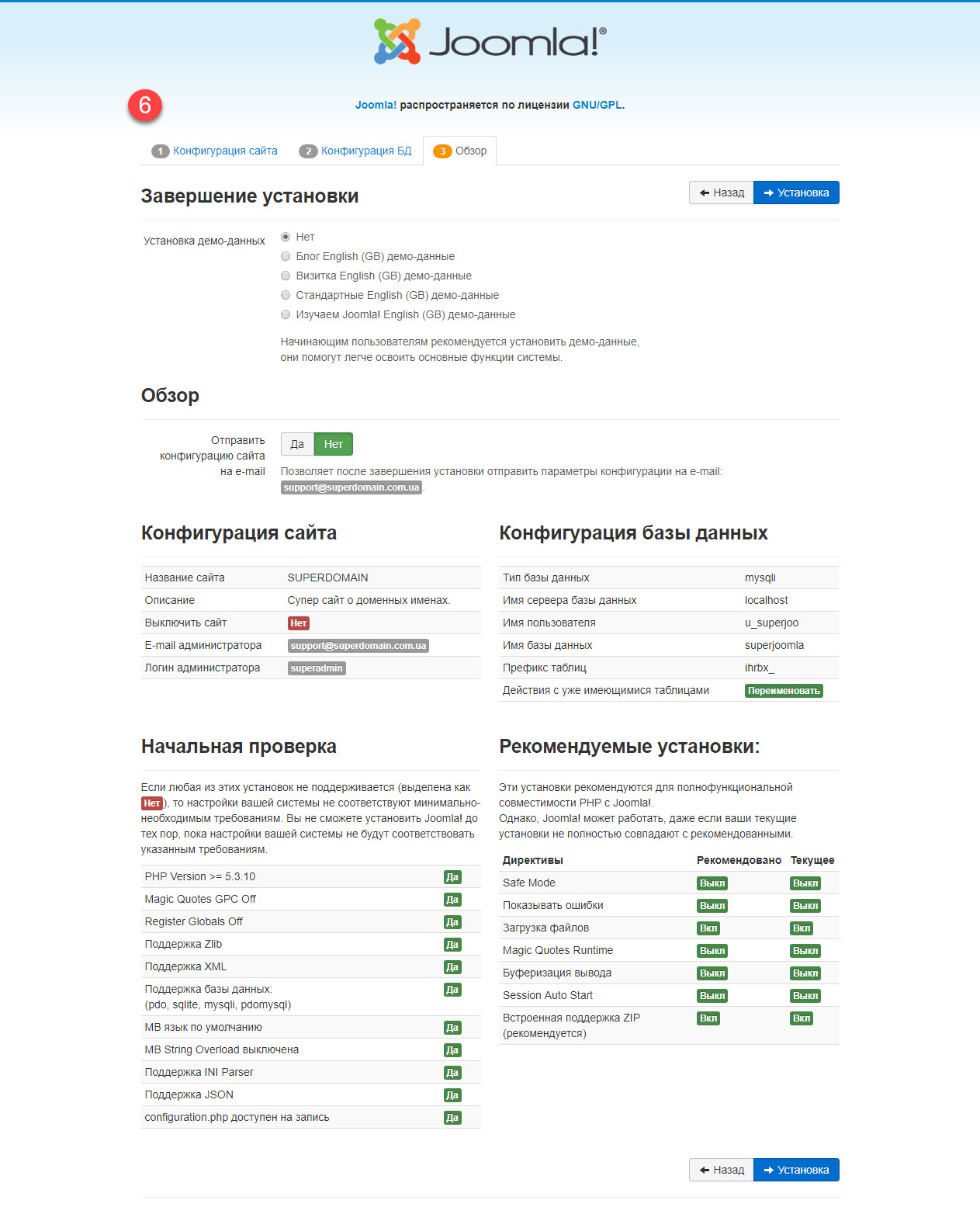
Нажмите кнопку "Установка"
Шаг 7. Финальные настройки
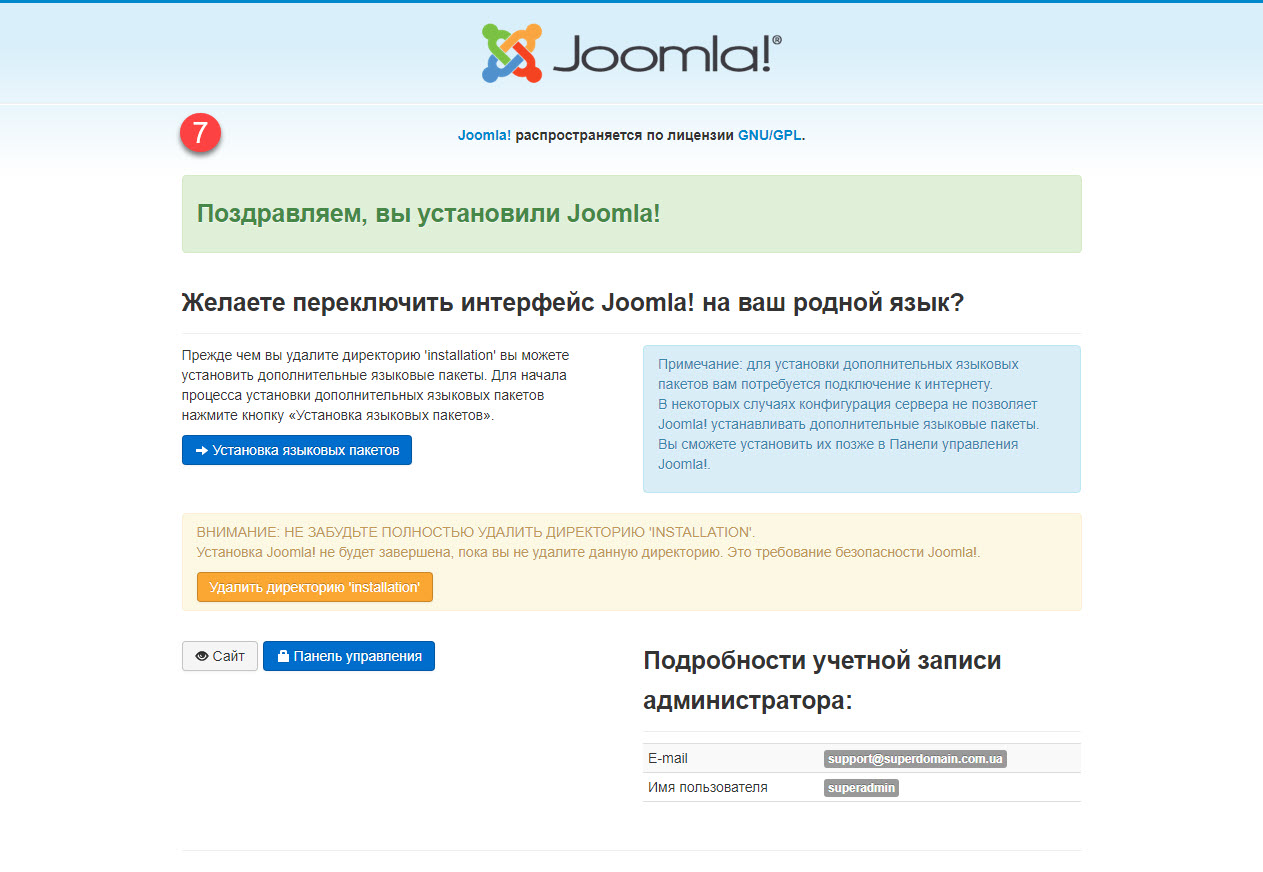
Шаг 8. Установка языковых пакетов
Интерфейс Joomla доступен на множестве языков. Отметьте нужные языки и продолжите установку нажатием кнопки «Далее».
Примечание: на установку каждого языкового пакета требуется порядка 10 секунд. Не рекомендуется выбирать более 3-х языковых пакетов.
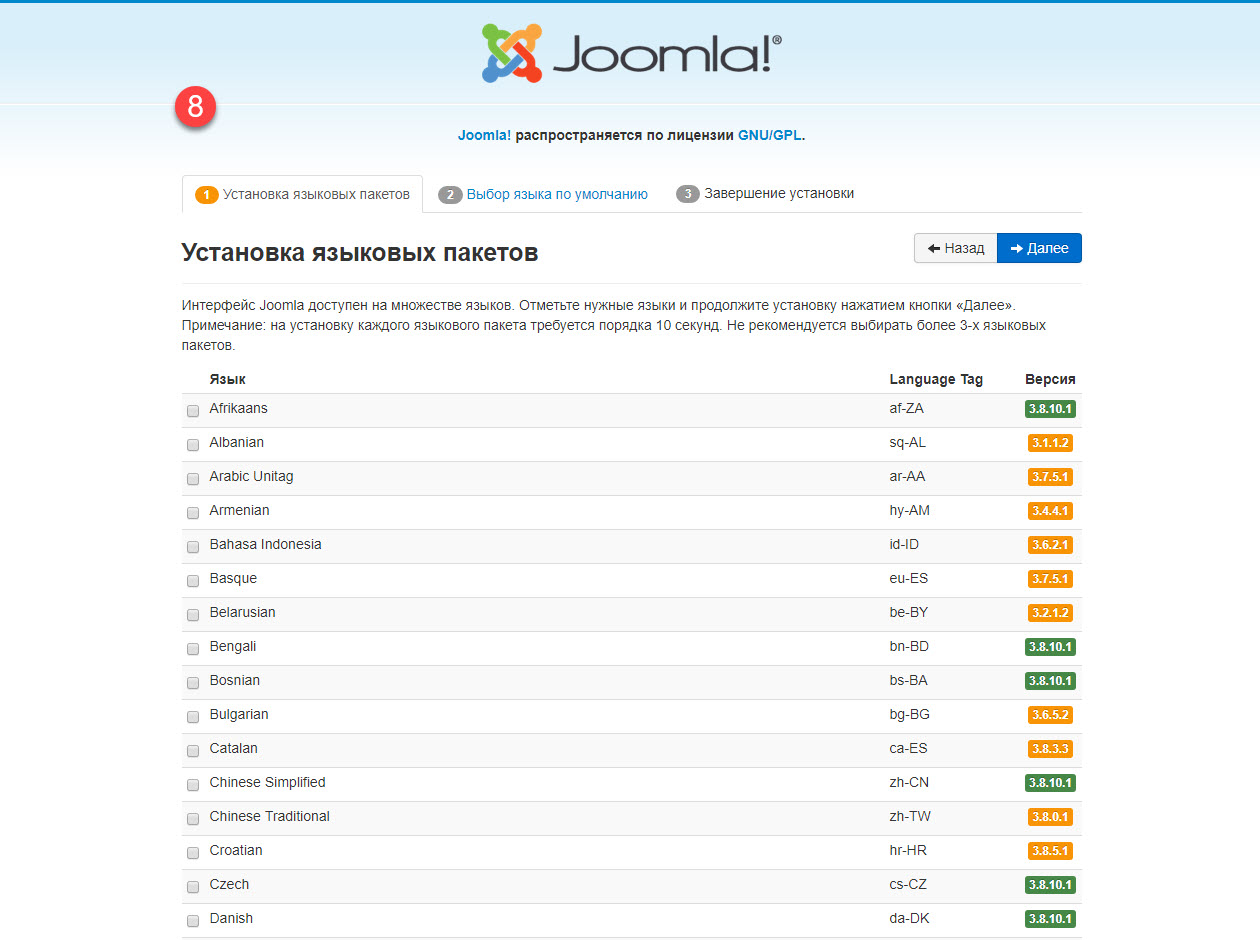
Шаг 9. Выбор языка по умолчанию
- Мультиязычность — оставьте по умолчанию, если не планируете создавать сайт на нескольких языках
- Язык панели управления — смените на установленный вами язык
- Язык сайта — смените на установленный вами язык
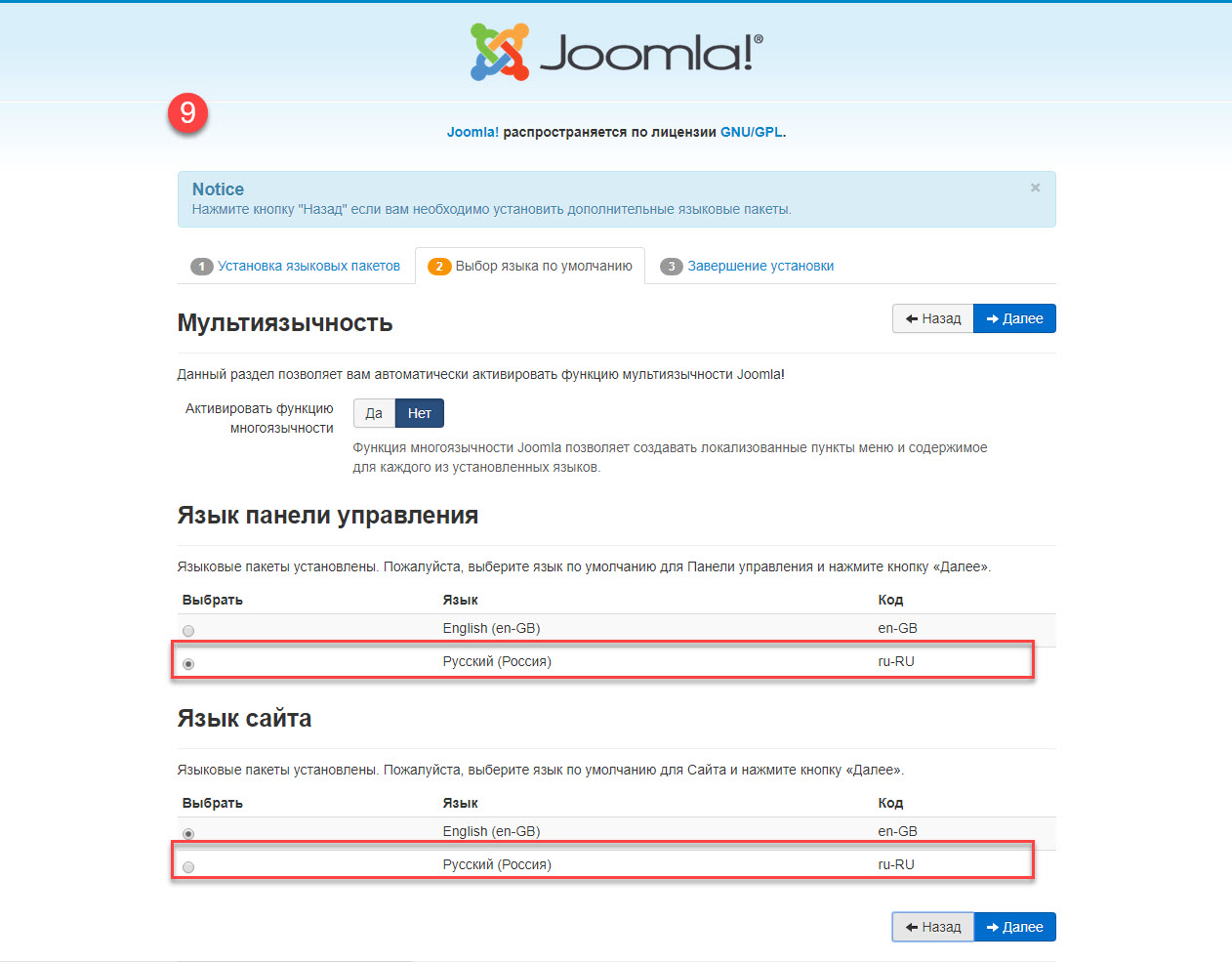
Нажмите кнопку "Далее"
Шаг 10. Удалите установочную директорию, в целях безопасности
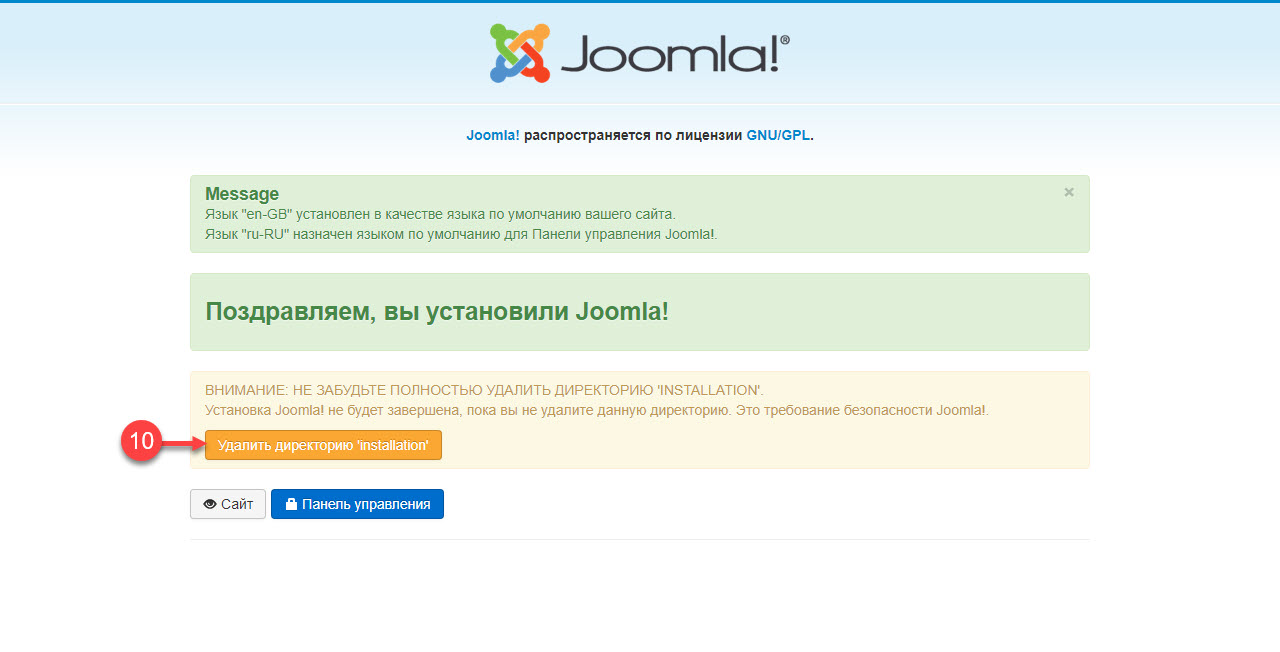
Нажмите кнопку "Панель управления"
Шаг 11. Войдите в контрольную панель, под своим логином и паролем