Установка CMS в контрольній панелі Mirohost
Використовуючи контрольну панель Mirohost ви можете встановити CMS всього за декілька кліків.
Установка CMS WordPress
Крок 1. Виконайте вхід в контрольну панель Mirohost
Крок 2. Оберіть необхідний хостинг-пакет та потім домен для якого потрібно виконати налаштування
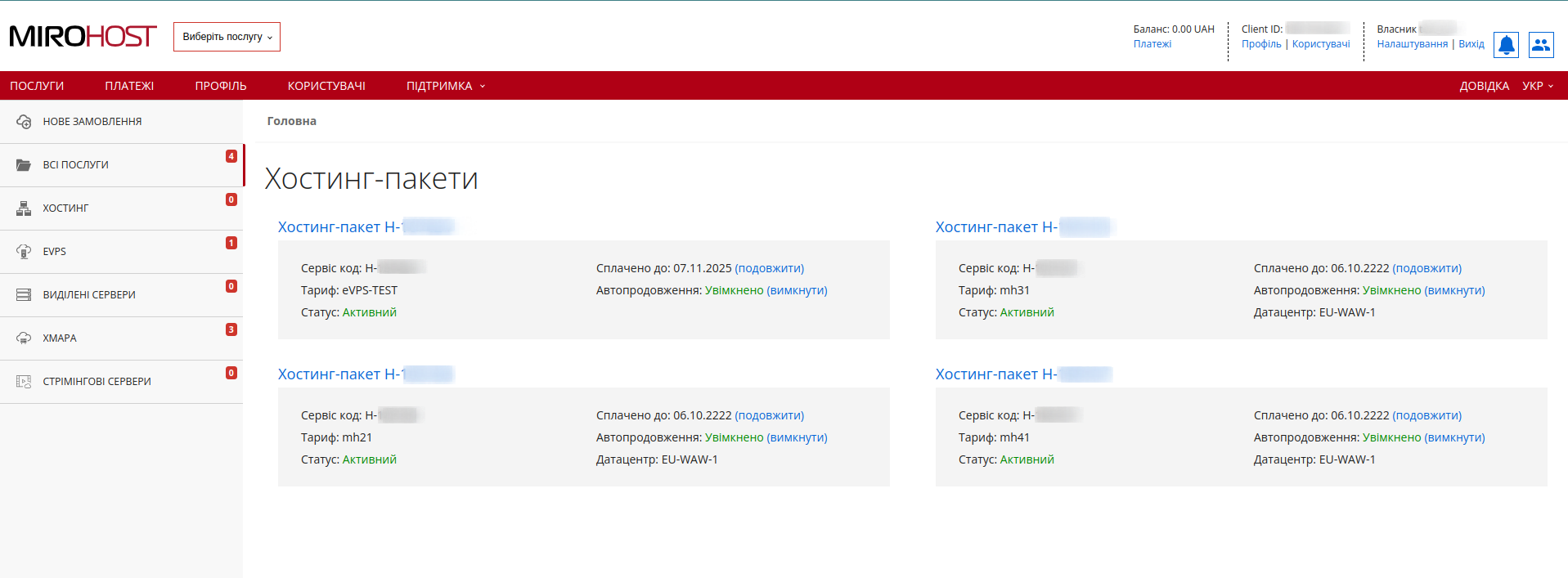 Якщо у Вас зареєстровано один хостинг-пакет клікніть по "Хостинг-пакет Н-******" та оберіть домен для якого потрібно виконати налаштування
Якщо у Вас зареєстровано один хостинг-пакет клікніть по "Хостинг-пакет Н-******" та оберіть домен для якого потрібно виконати налаштування
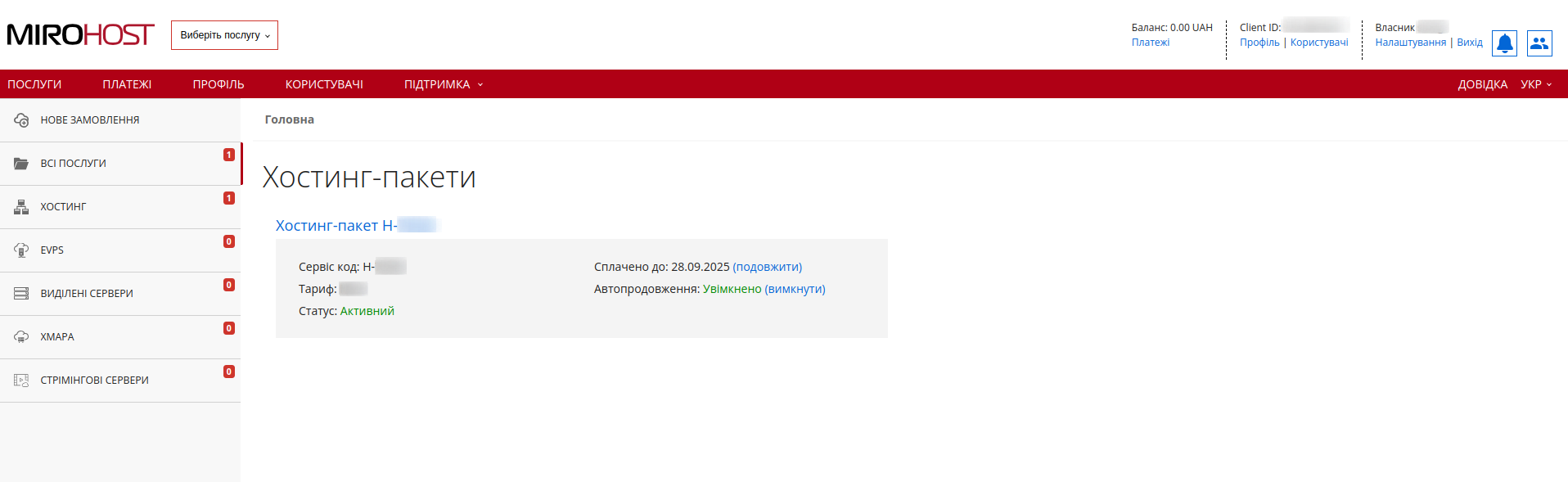
Крок 3. Оберіть "Встановити WordPress" (Розробнику → Встановити WordPress в боковому меню)
Крок 4. Оберіть шлях для установки WordPress
- Встановіть сайт в кореневу папку — у цьому випадку CMS буде доступна по основному домену
- Встановіть сайт в підпапку — ви можете вказати назву каталогу всередині домену
- Встановіть сайт на субдомені — в поточному варіанті, сайт буде доступний на вказаному вами субдомені
Важливо! Якщо ви бажаєте встановити CMS на субдомен, ви повинні использовать NS серверы Mirohost або прописати субдомен і IP-адресу в налаштуваннях свого домену, за допомогою A запису. Додатково субдомен створювати не потрібно
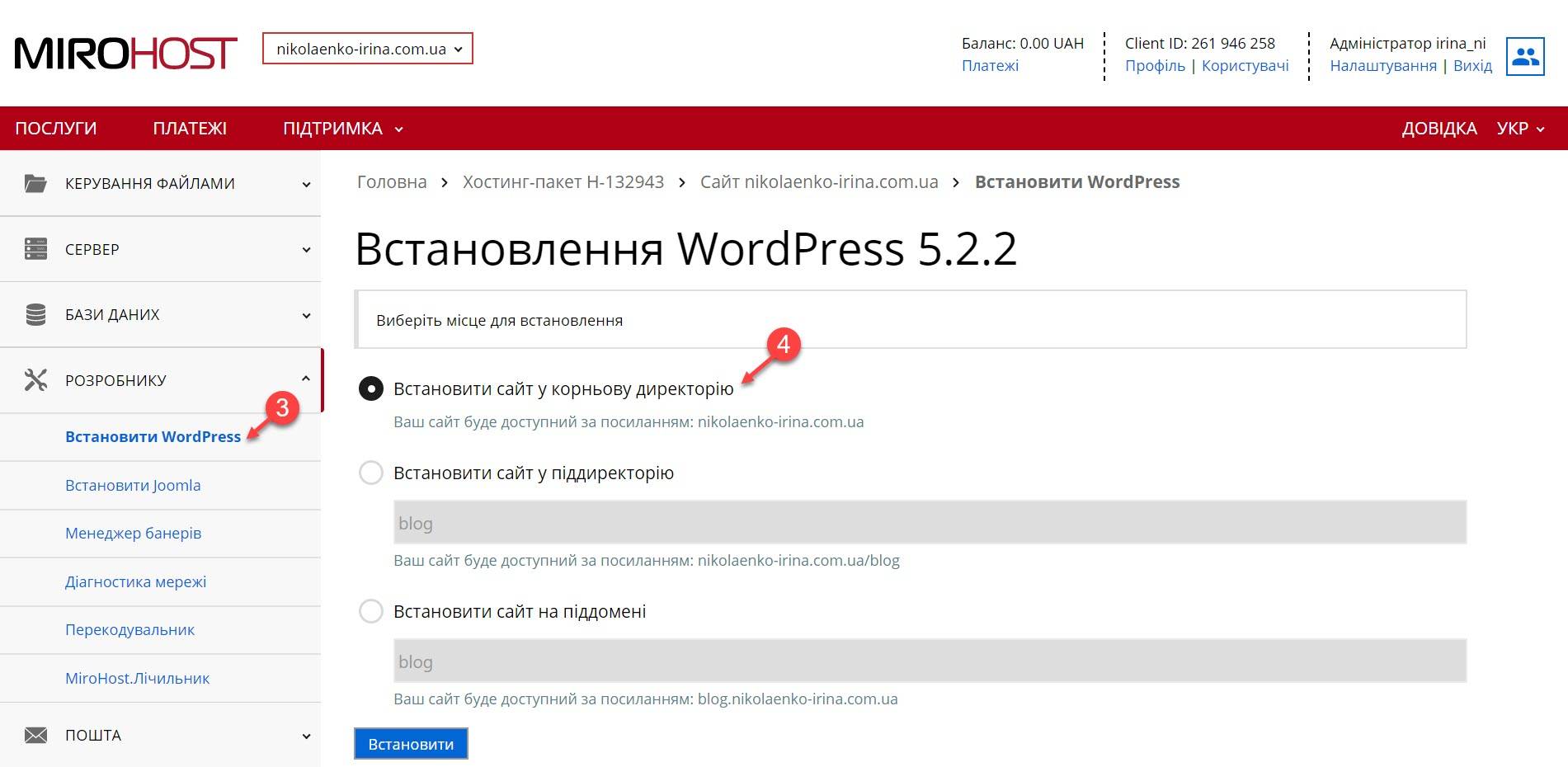
Крок 5. Оберіть основну мову сайту
Крок 6. Вкажіть назву сайту
Крок 7. Вкажіть email адміністратора сайту
Крок 8. Оберіть яку базу даних використовувати. В нашому випадку, залишаємо значення за замовчуванням
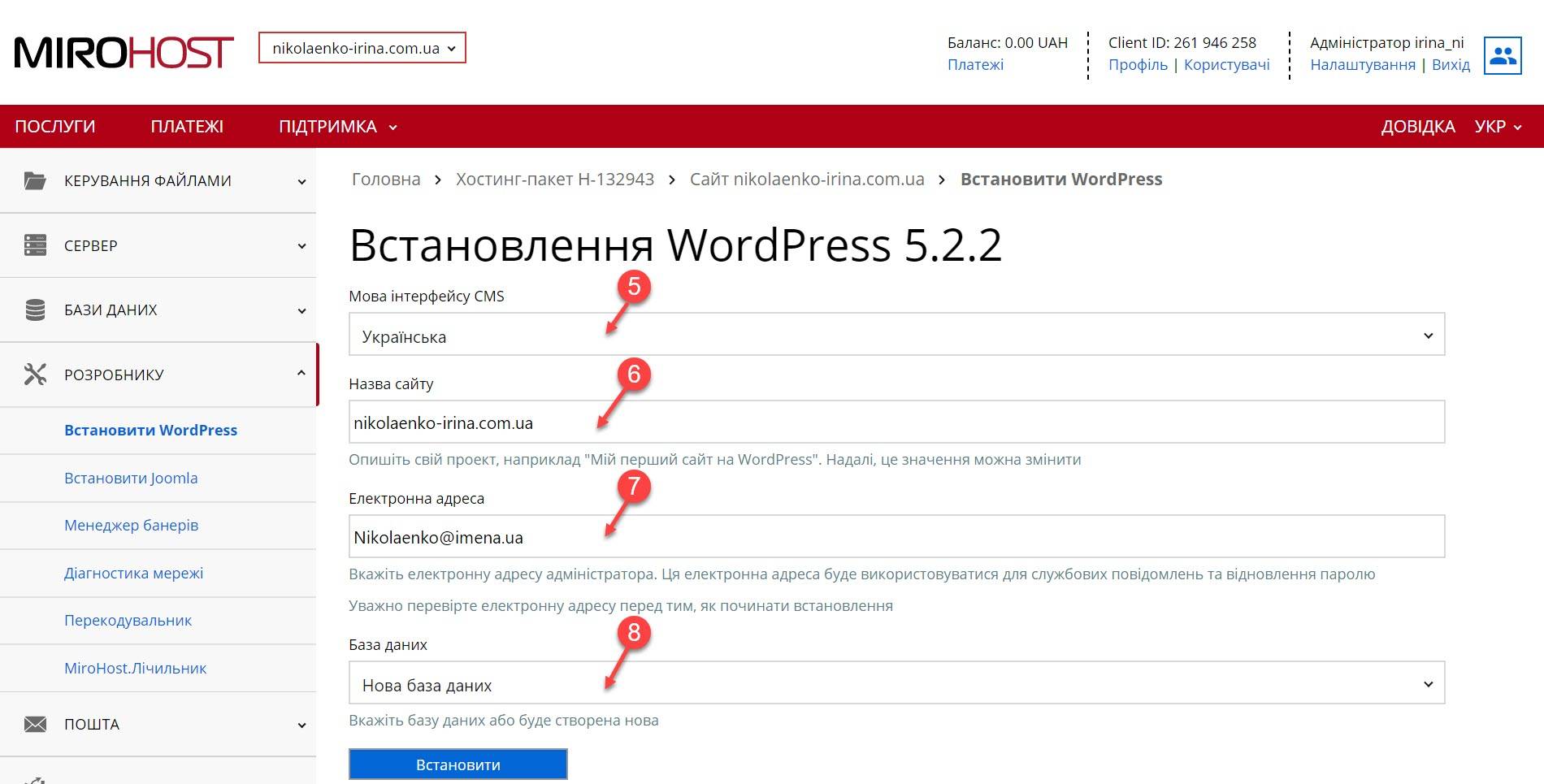
Крок 9. Сайт готовий до використання
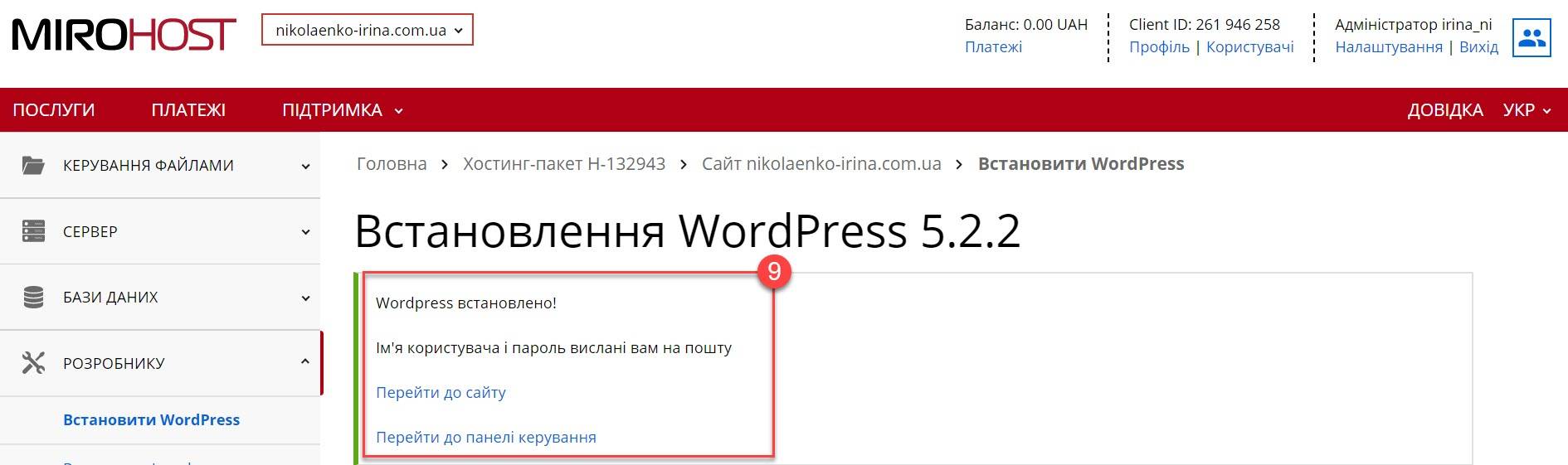
Установка CMS Joomla!
Установка CMS Joomla! аналогічна способу що описаний вище.
Дивіться також
- Керування DNS записами
- Резервные копии
- SSL сертификаты
- Файловый менеджер
- Управление FTP пользователями
- Створення і керування базами даних в контрольній панелі Mirohost
- Установка CMS в контрольній панелі Mirohost
