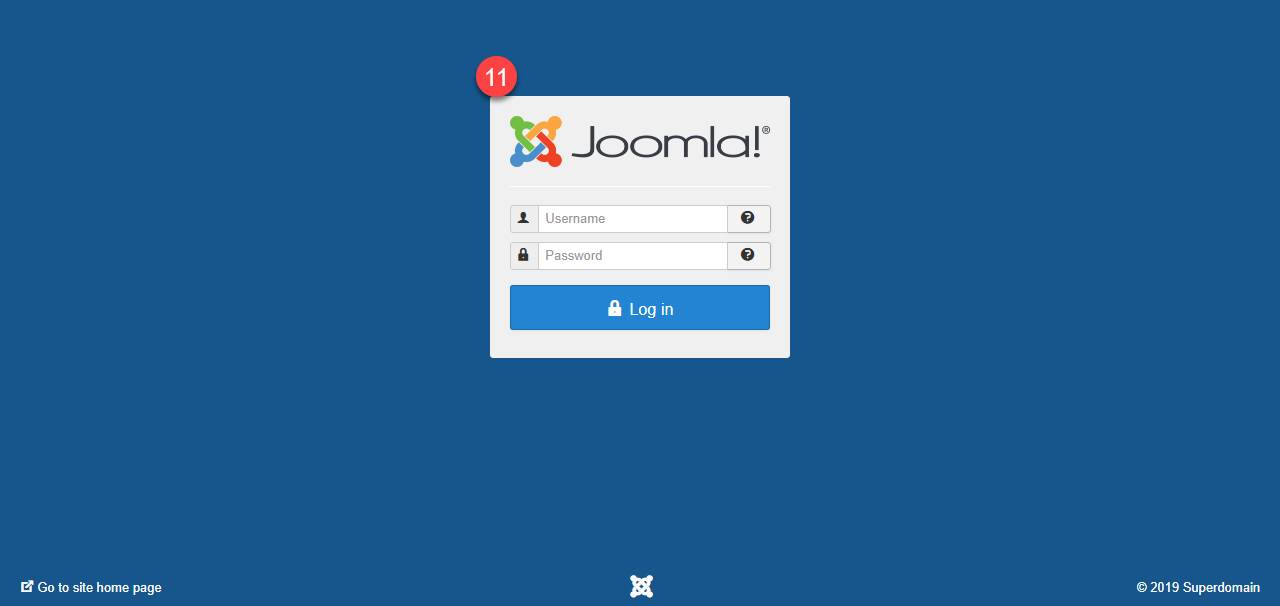Установка Joomla
Скористайтесь майстром встановлення Joomla, якщо не хочете розбиратись в технічних моментах.
Крок 1. Підготуйте хостинг до установки CMS
Крок 2. Завантажте останню версію дистрибутива Joomla
Крок 3. Завантажте в кореневий каталог файли вашого сайту
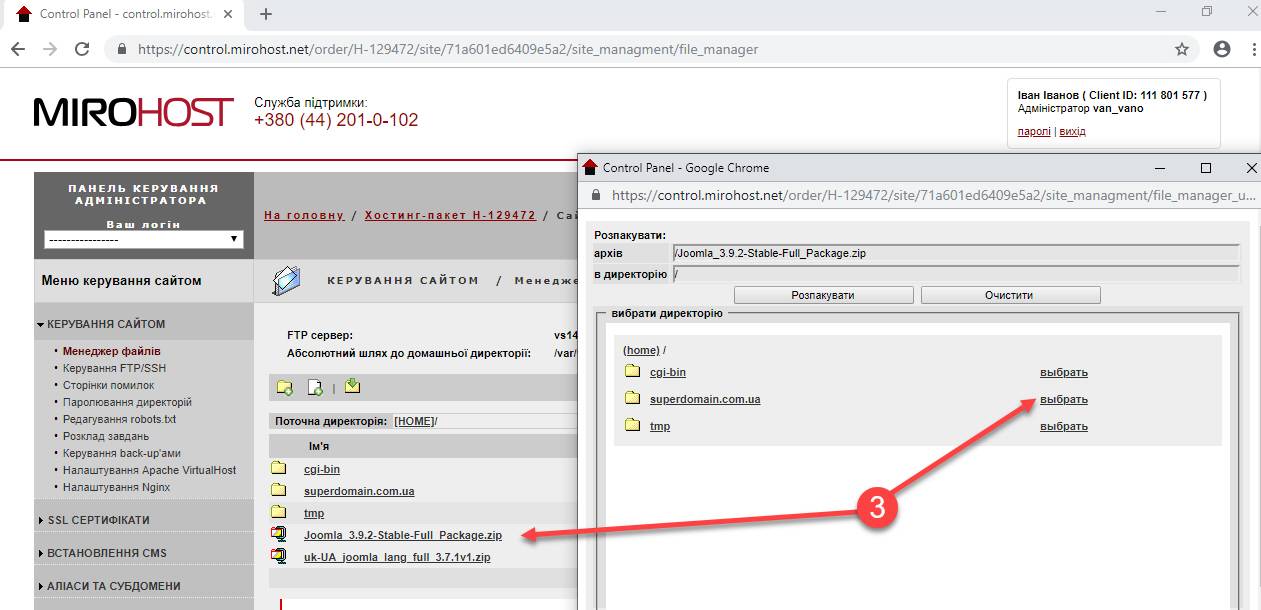
Встановлення Joomla
Крок 4. Відкрийте в новій вкладці посилання свого домену і заповніть дані конфігуратора сайту
- Оберіть мову — залиште за замовчуванням або оберіть свою
- Назва сайту — введіть назву вашого сайту
- Опис - введіть опис вашого сайту для пошукових систем. Оптимальна довжина опису - 20 слів
- E-mail адміністратора — введіть e-mail адресу для облікового запису адміністратора сайту
- Логін адміністратора — придумайте логін адміністратора сайту
- Пароль адміністратора — придумайте пароль для облікового запису адміністратора сайту, підтвердіть пароль
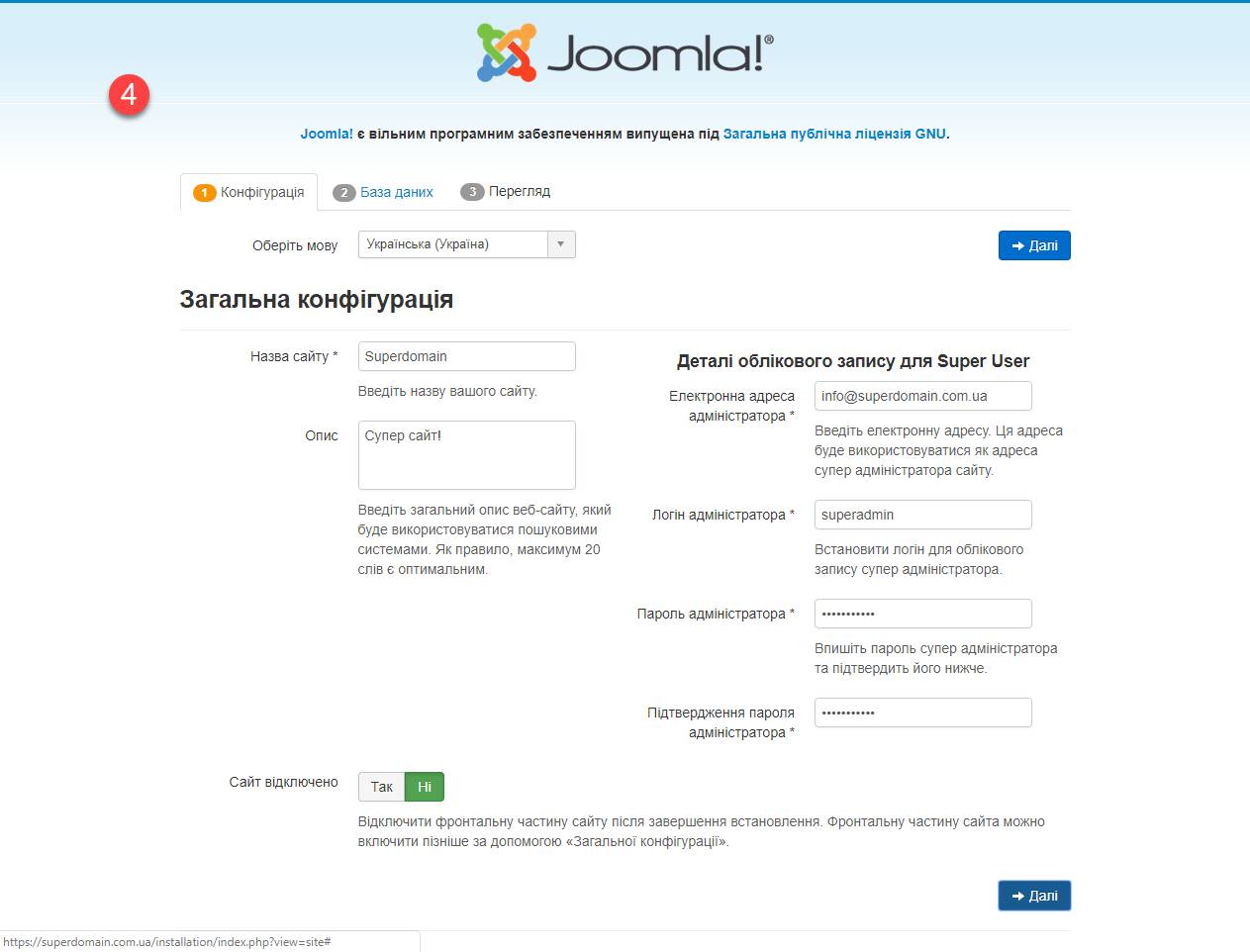
Натисніть кнопку "Далі"
Крок 5. Конфігурація бази даних
- Тип бази даних — залиште за замовчуванням
- Ім'я сервера бази даних — залиште за замовчуванням
- Ім'я користувача — вкажіть ім'я користувача бази даних, генероване у кроці 1
- Пароль — введіть пароль користувача бази даних, генерований у кроці 1
- Ім'я бази даних — введіть назву бази даних, створену у кроці 1
- Префікс таблиць — вкажіть префікс таблиць або використовуйте автоматично генерований. Рекомендуємо довжину префікса: 3-4 символи (латинські літери і цифри) і символ підкреслювання у кінці.
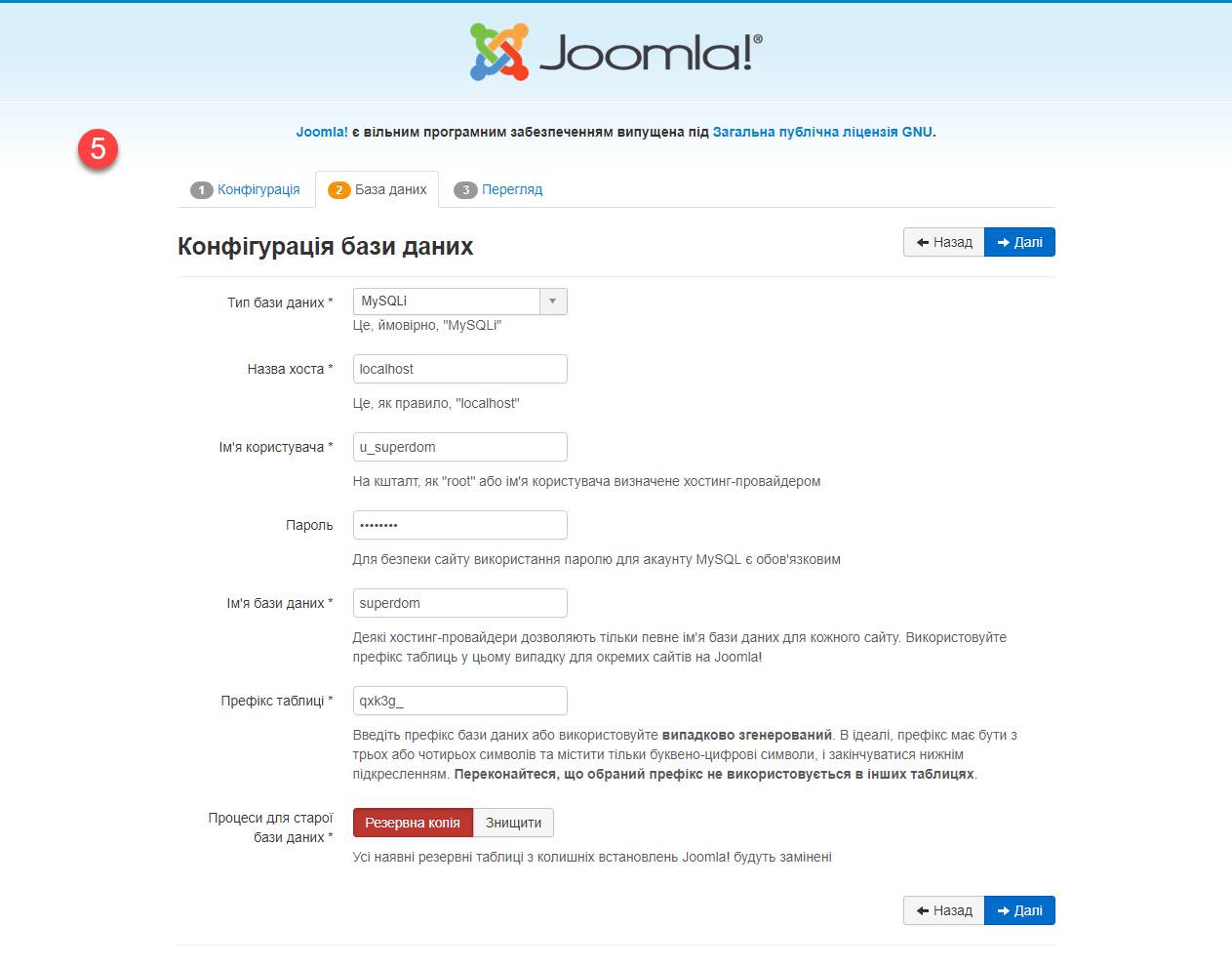
Натисніть кнопку "Далі"
Крок 6. Завершення встановлення
- Установка демо-даних — користувачам початківцям рекомендується встановити демо-дані, вони допоможуть легше освоїти основні функції системи
- Надіслати конфігурацію сайту на e-mail - після завершення встановлення будуть відправлені параметри конфігурації на e-mail
- Перевірте налаштування вказані в пунктах Конфігурація сайта і Конфігурація бази даних.
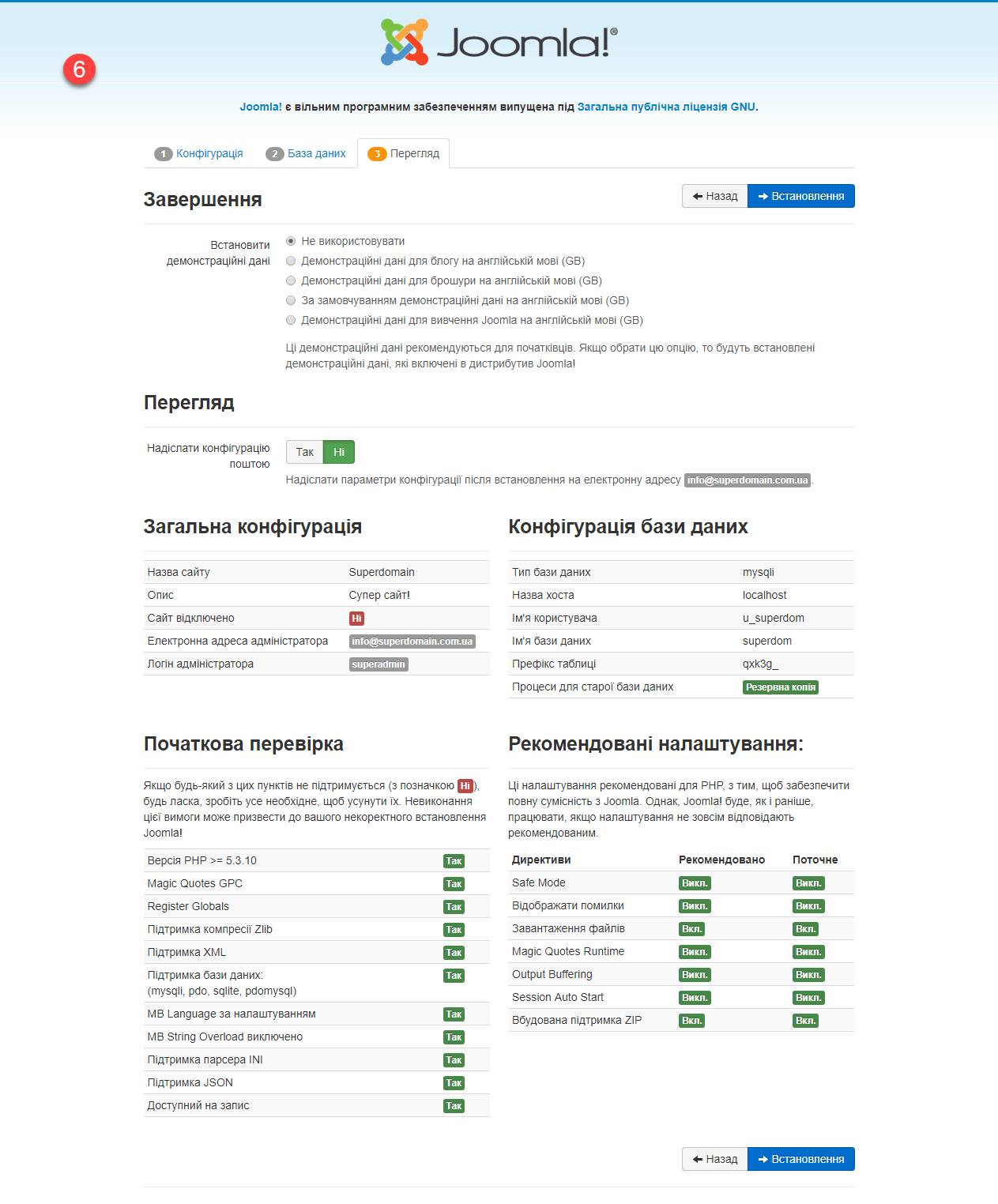
Натисніть кнопку "Встановлення"
Крок 7. Фінальні налаштування
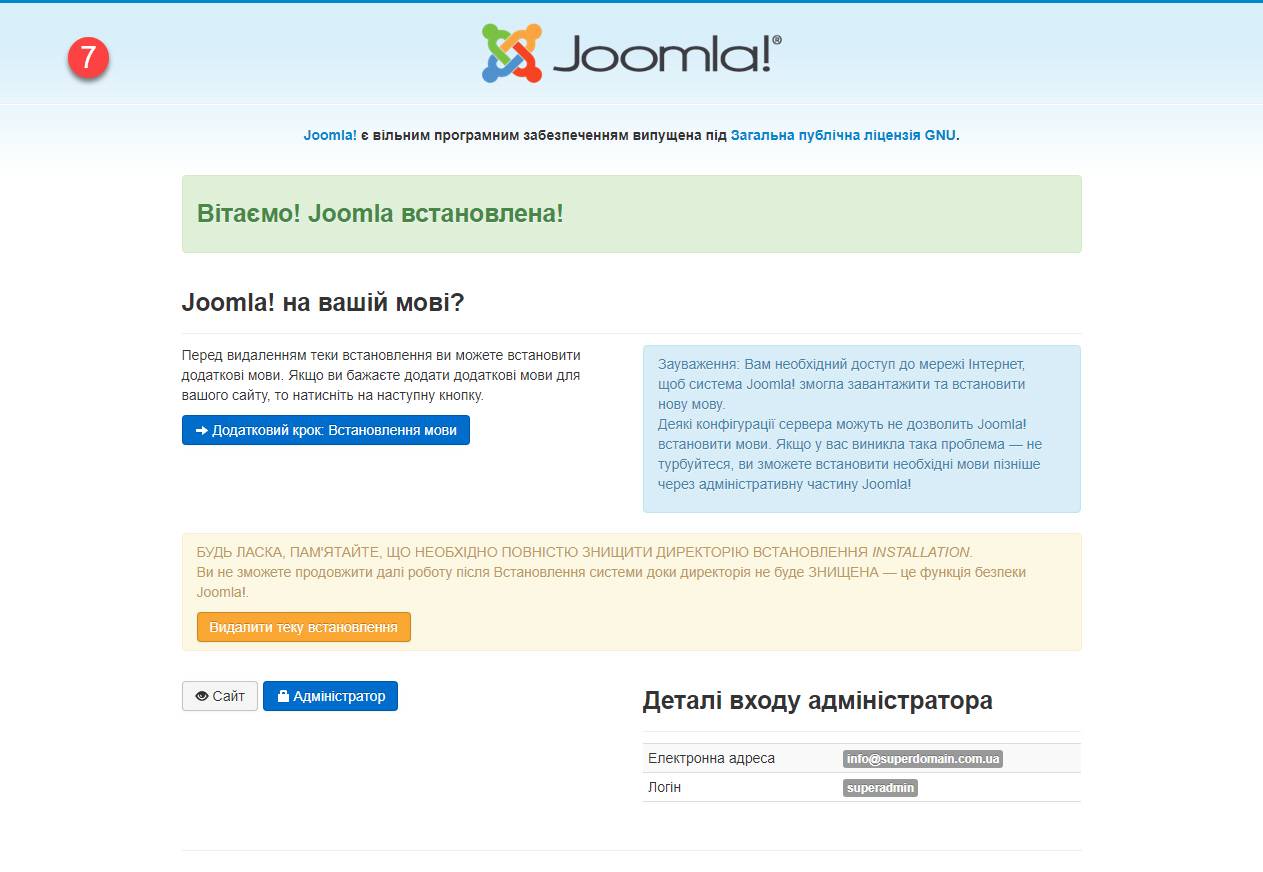
Крок 8. Встановлення мовних пакетів
Інтерфейс Joomla доступний на багатьох мовах. Відзначте потрібні мови і продовжіть установку натисненням кнопки «Далі».
Примітка: на встановлення кожного мовного пакета потрібно близько 10 секунд. Не рекомендується обирати більше 3-х мовних пакетів.
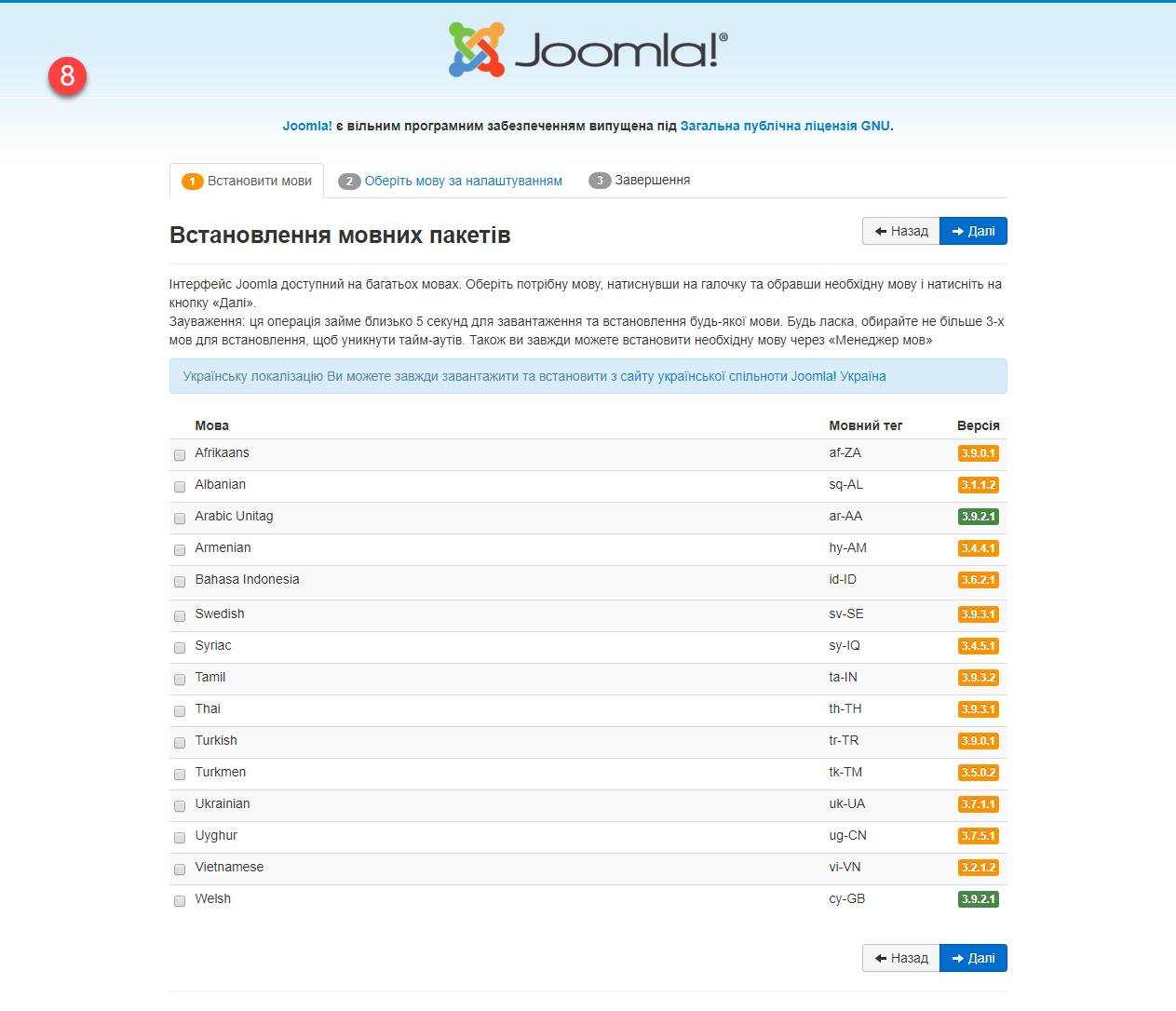
Крок 9. Вибір мови за замовчуванням
- Багатомовність - залиште за замовчуванням, якщо не плануєте створювати сайт на декількох мовах
- Мова панелі керування— замініть на встановлену вами мову
- Мова сайту — замініть на встановлену вами мову
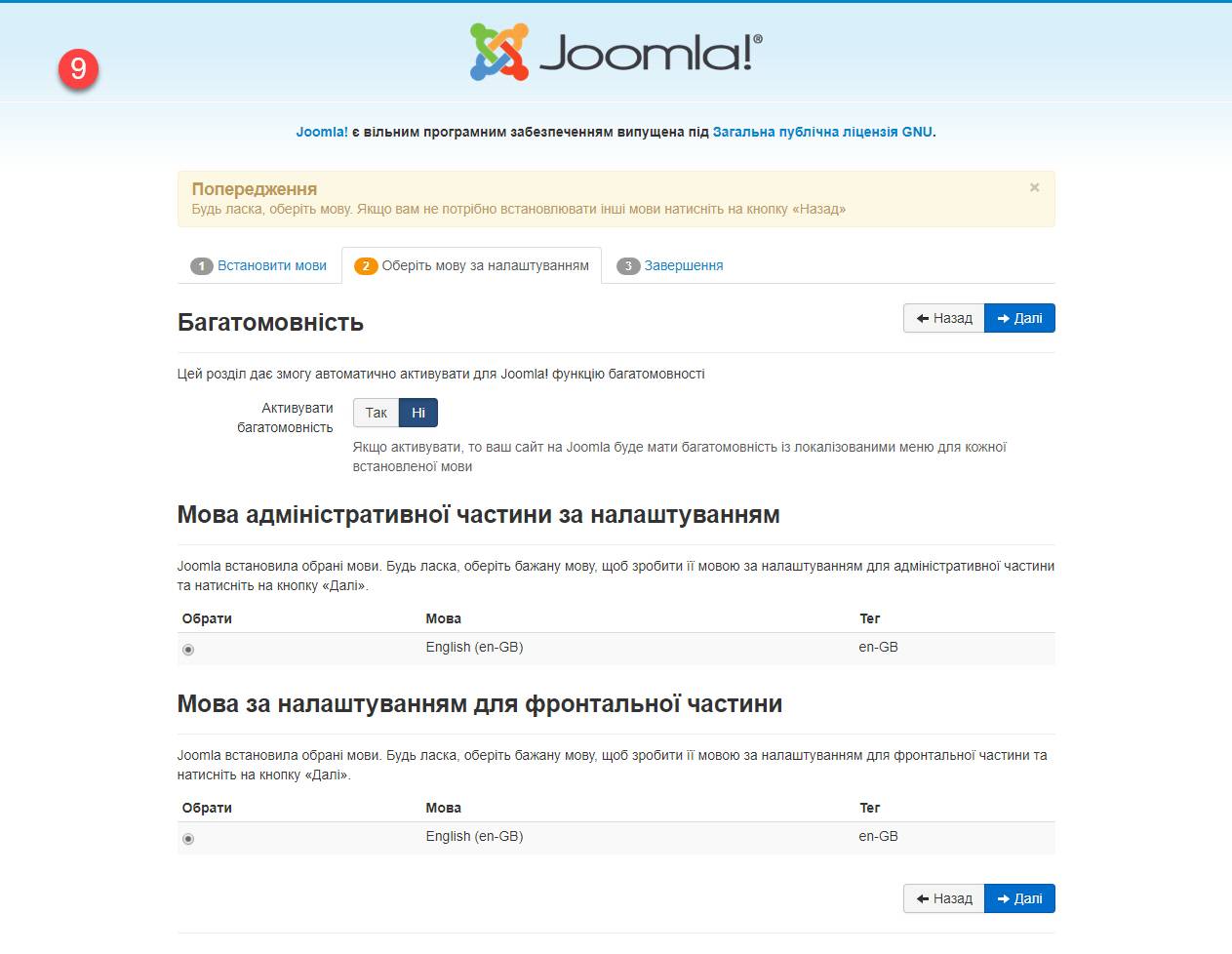
Натисніть кнопку "Далі"
Крок 10. Видаліть установчу директорію, в цілях безпеки
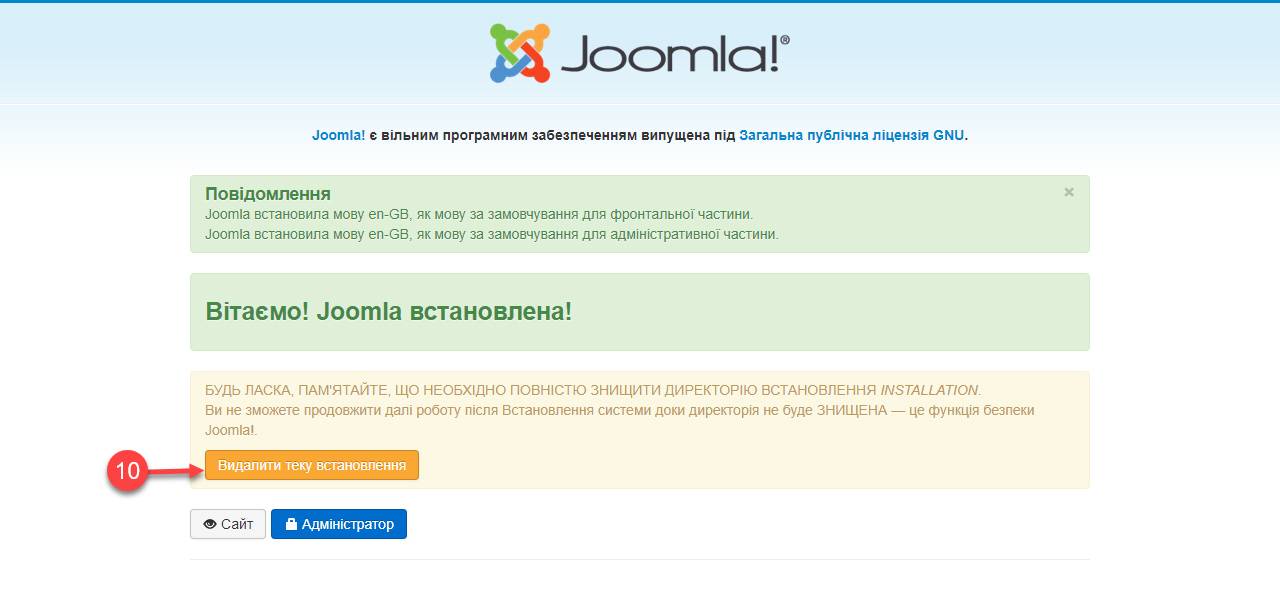
Натисніть кнопку "Панель керування"
Крок 11. Увійдіть в контрольну панель, під своїм логіном і паролем