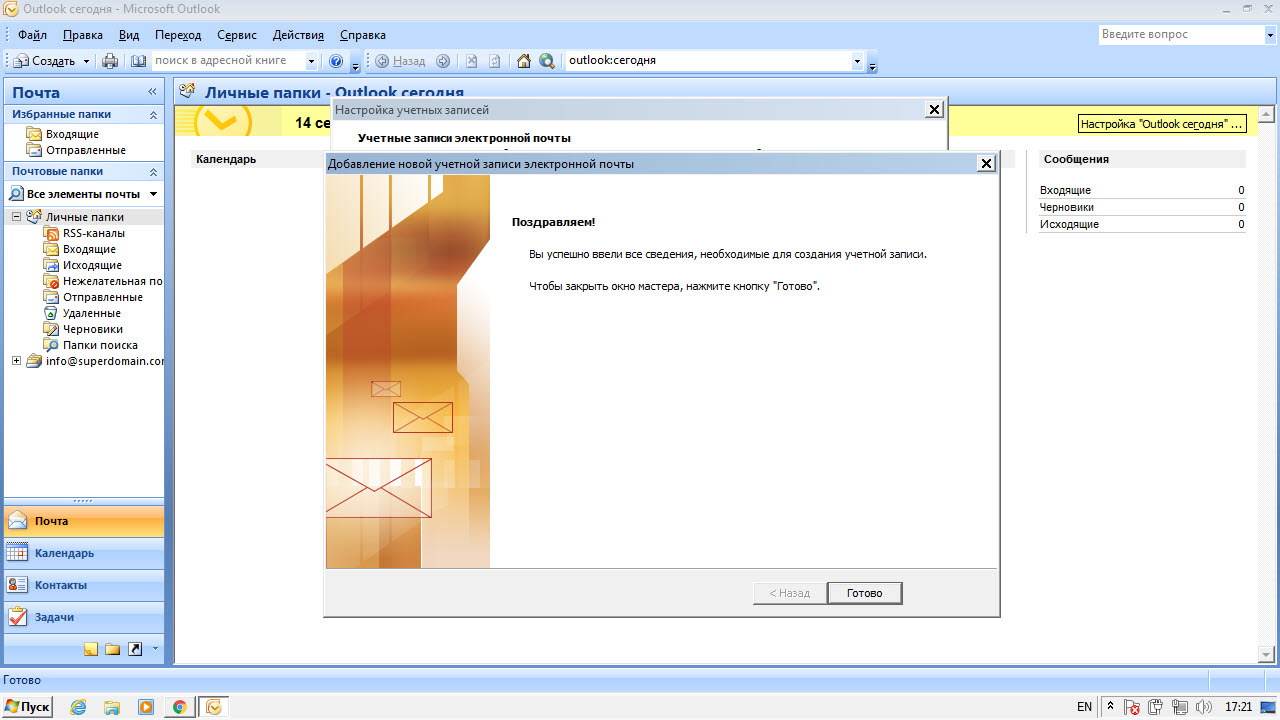Microsoft Outlook 2003/2007
Шаг 1. Запустите программу и нажмите Сервис → Настройка учетных записей...
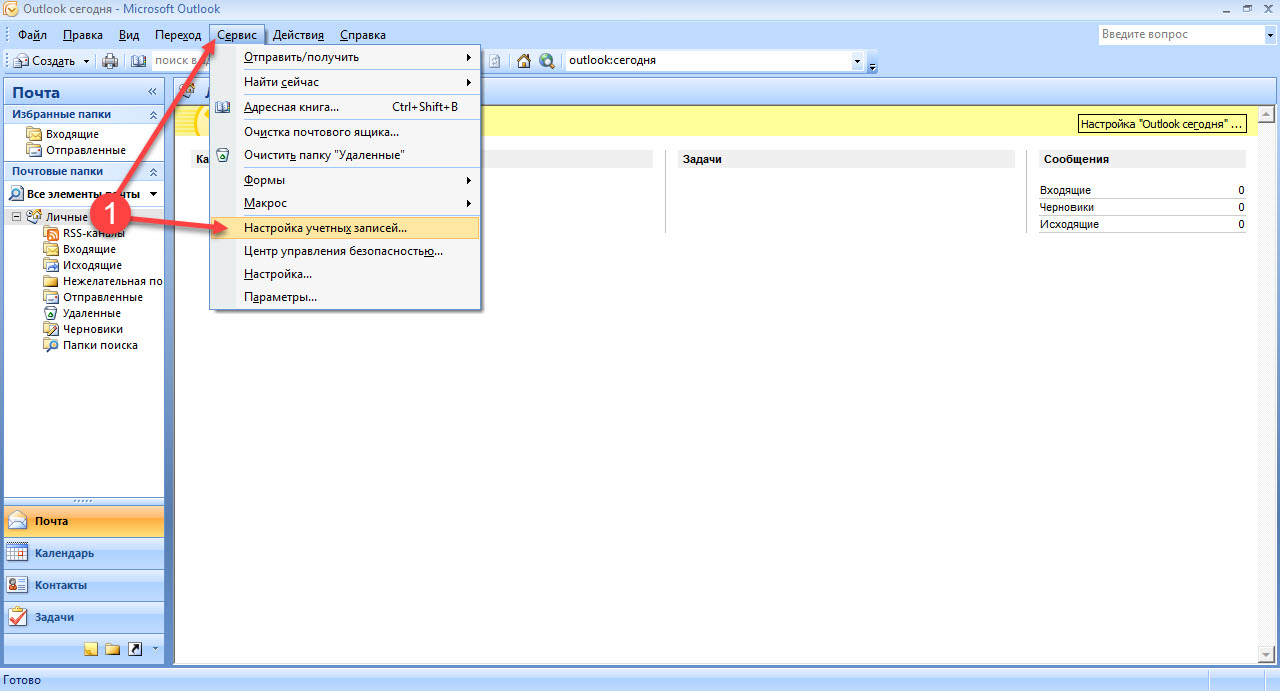
Шаг 2. В окне "Настройка учетных записей" нажмите на кнопку "Создать"
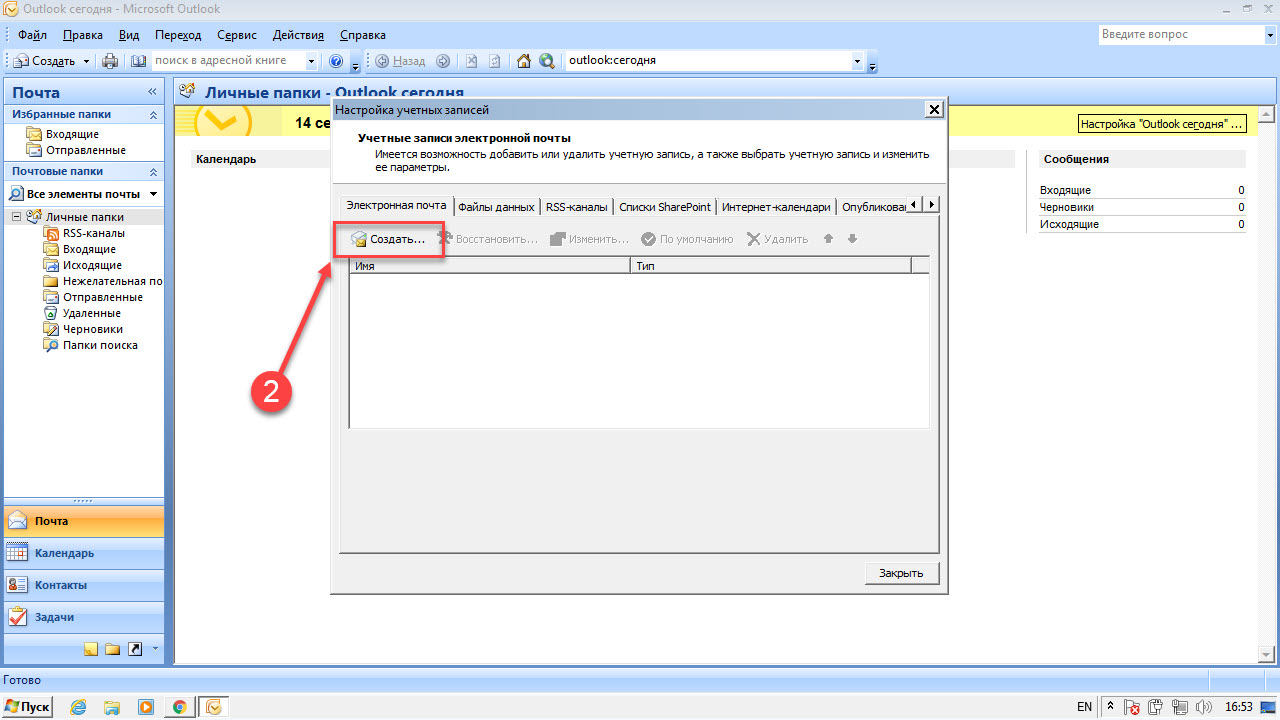
Шаг 3. Выберите "Настроить вручную параметры сервера или дополнительные типы серверов"
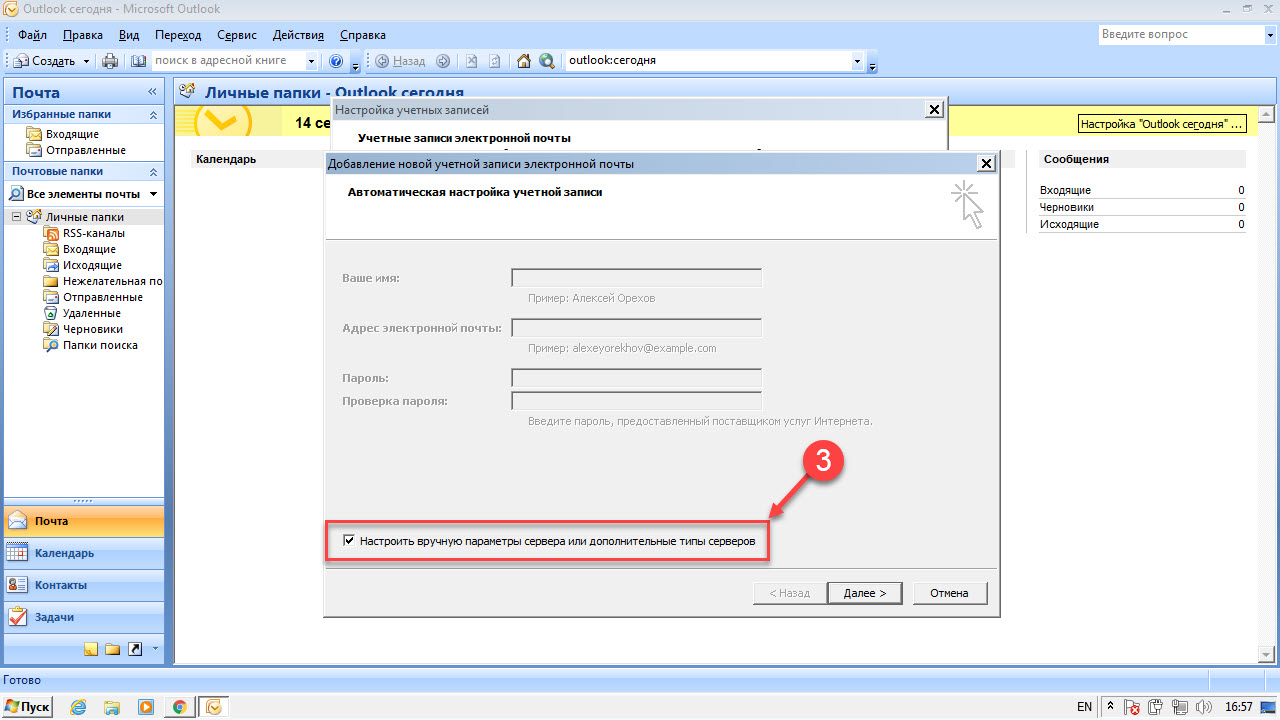
Шаг 4. Выб�ерите "Электронная почта Интернета"
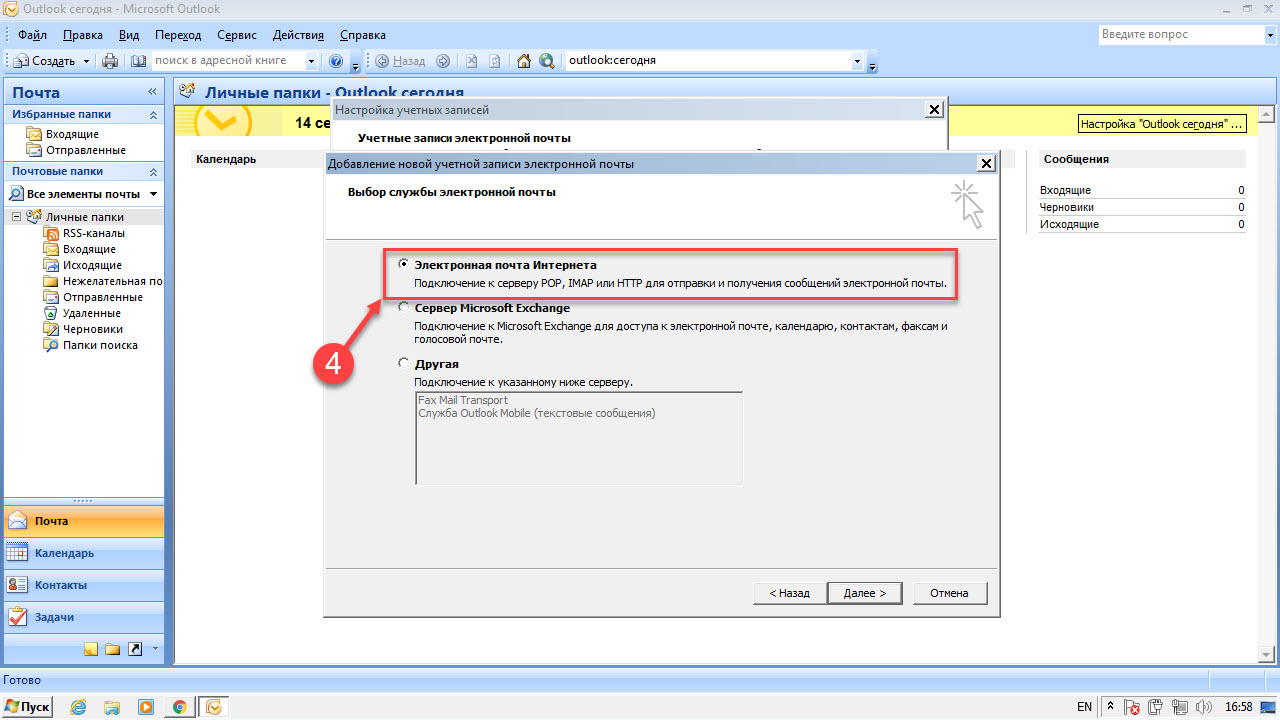
Шаг 5. Укажите следующие настройки учетной записи
- Имя — имя пользователя
- Адрес электронной почты — email адрес полностью (пример: имя@домен)
- Тип учетной записи — IMAP
- Сервер входящей почты — mx1.mirohost.net
- Сервер исходящей почты (SMTP) — mx1.mirohost.net
- Пользователь — email адрес полностью (пример: имя@домен)
- Пароль — указан в контрольной панели Mirohost
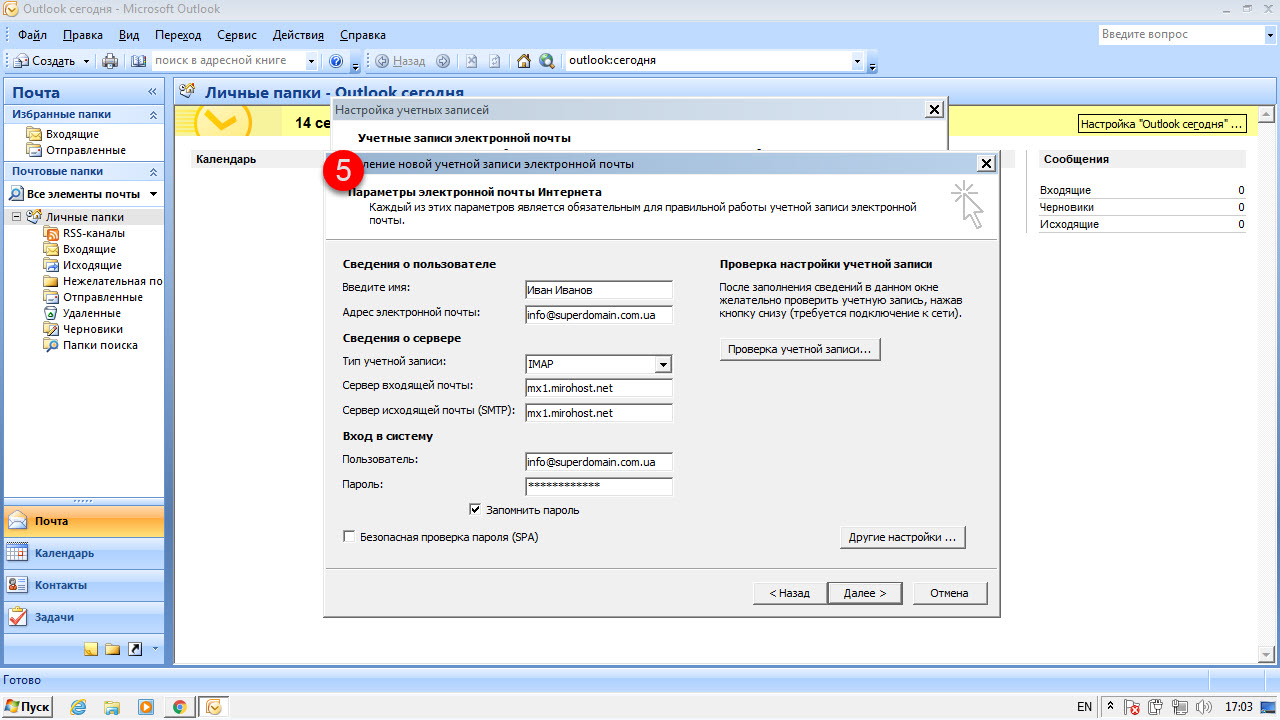
Шаг 6. Нажмите кнопку "Другие настройки".
Перейдите на вкладку "Сервер исходящей почты" включите опцию SMTP-серверу требуется проверка подлинности и выберите значение Аналогично серверу для входящей почты.
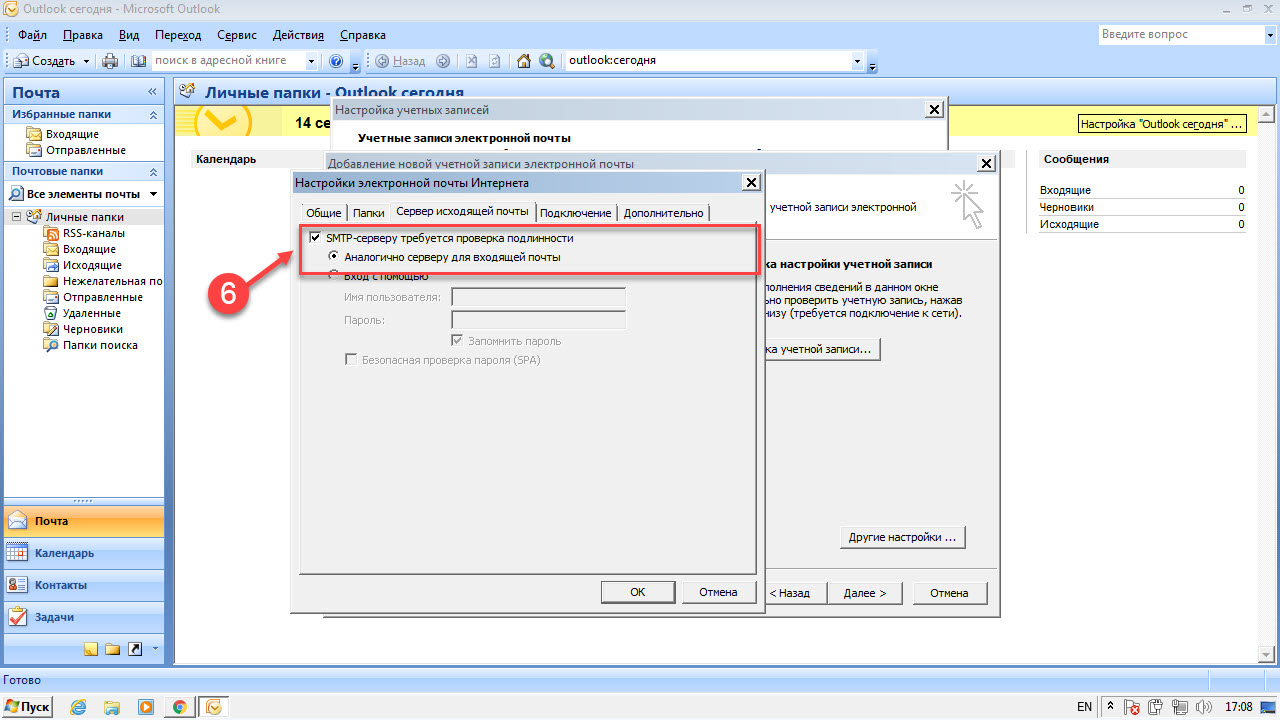
Шаг 7. Перейдите на вкл�адку Дополнительно
Выберите в пункте Использовать следующий тип шифрованного подключения значение SSL для IMAP и Авто для SMTP-сервера. Укажите следующие параметры:
- IMAP: Тип ширования SSL, порт - 993
- SMTP: Тип шифрования Авто, порт - 587
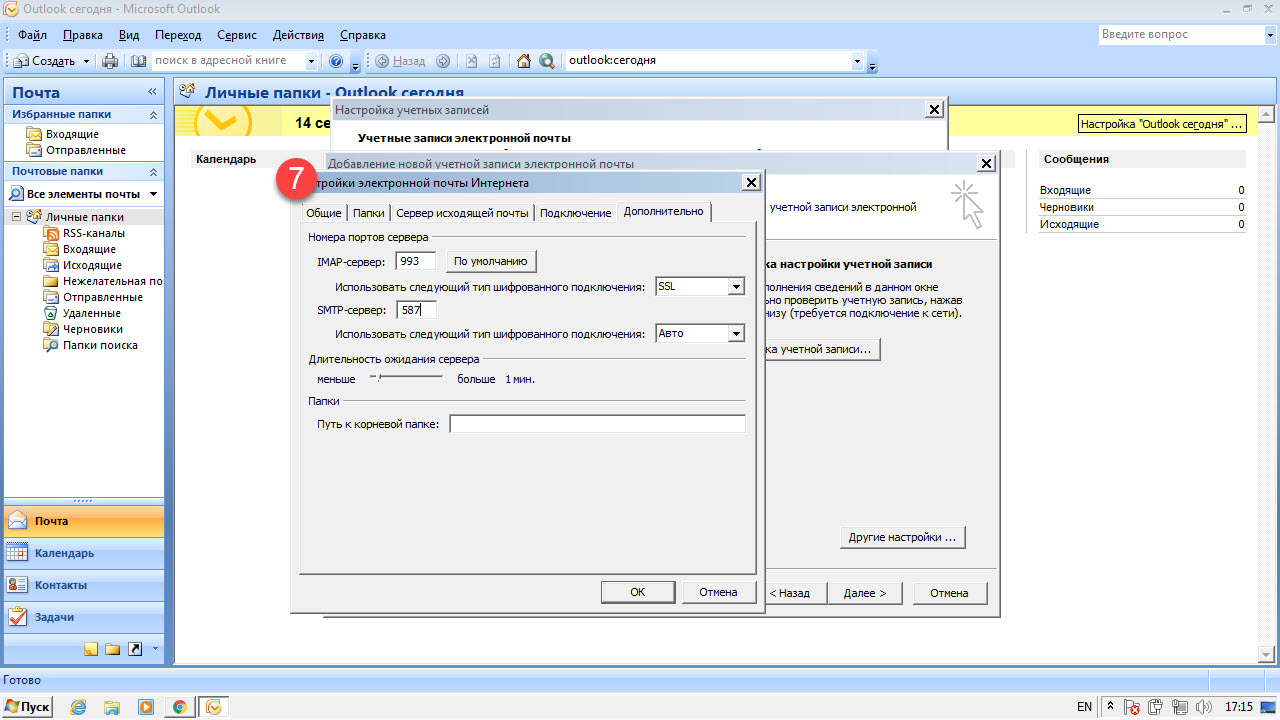
Нажмите кнопку OK.
Шаг 8. Нажмите кнопку "Далее"
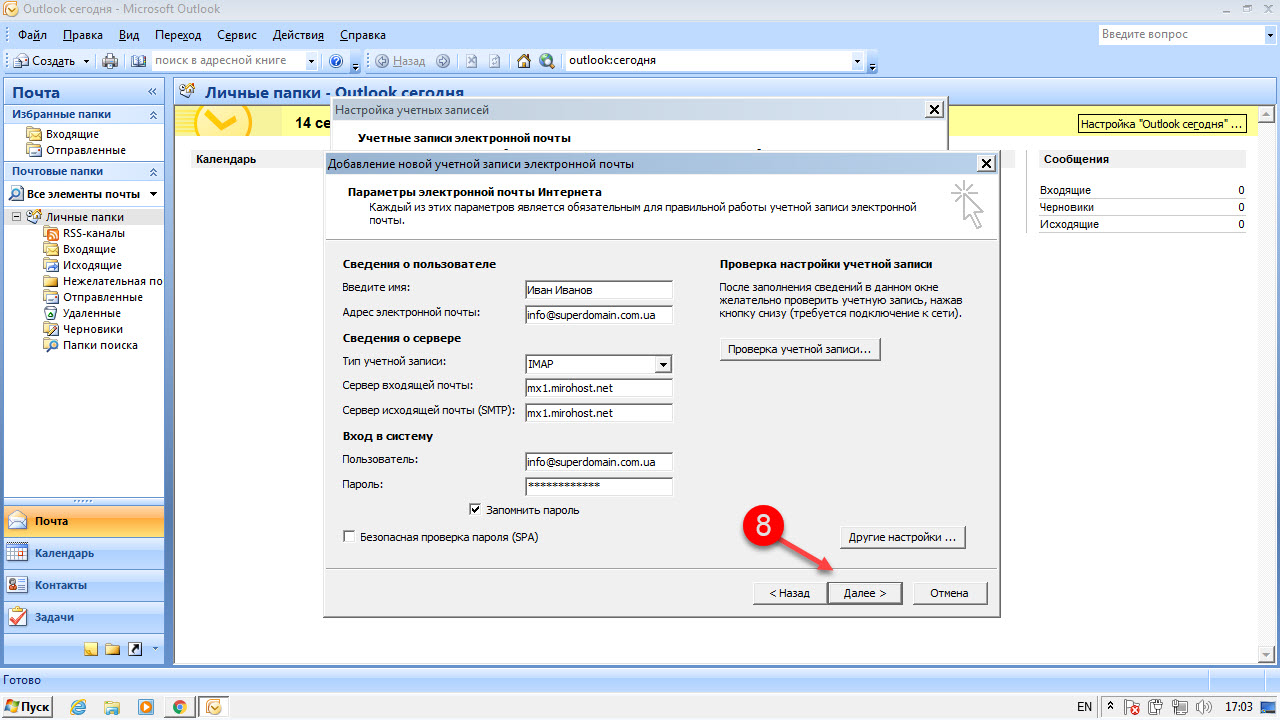
И завершите настройку Microsoft Outlook