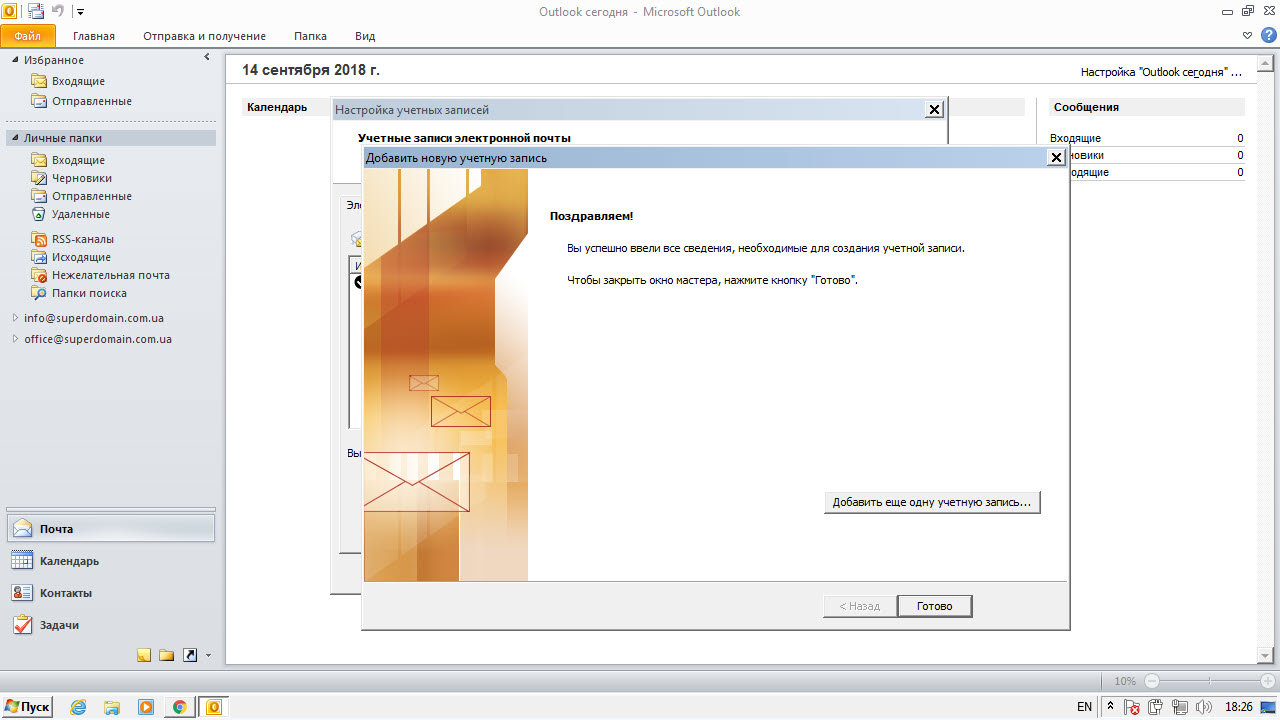Microsoft Outlook 2010
Шаг 1. Запустите программу и нажмите Файл → Настройка учетных записей
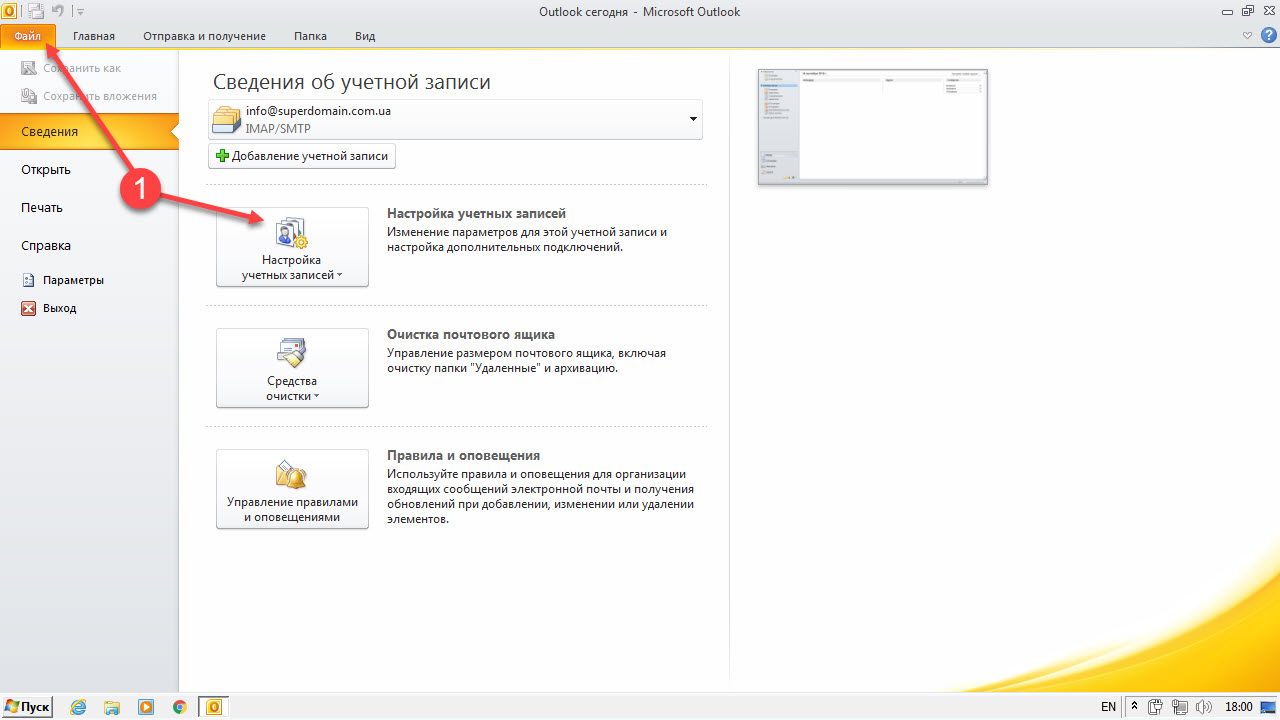
Шаг 2. Нажмите на кнопку "Создать"

Шаг 3. Выберите "Учетная запись электронной почты"
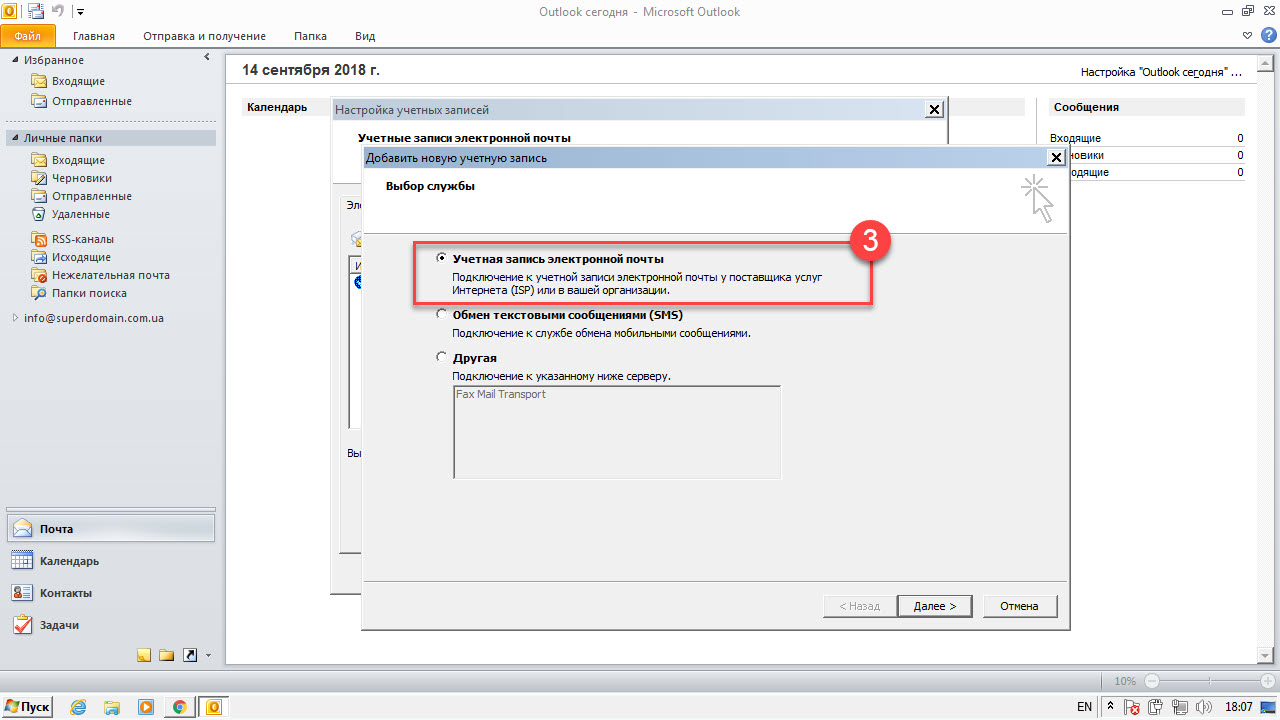
Нажмите кнопку Далее
Шаг 4. Выберите значение "Настроить вручную параметры сервера �или дополнительные типы серверов"
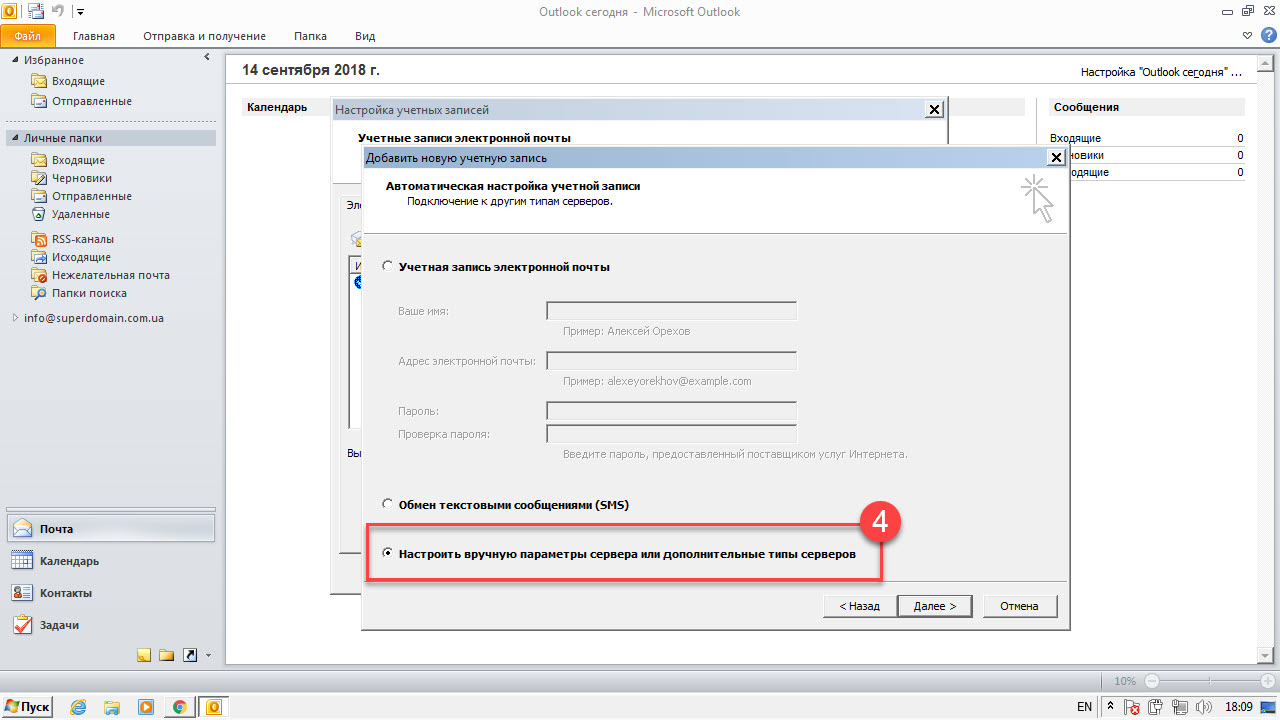
Нажмите кнопку Далее
Шаг 5. Выберите "Электронная почта Интернета"
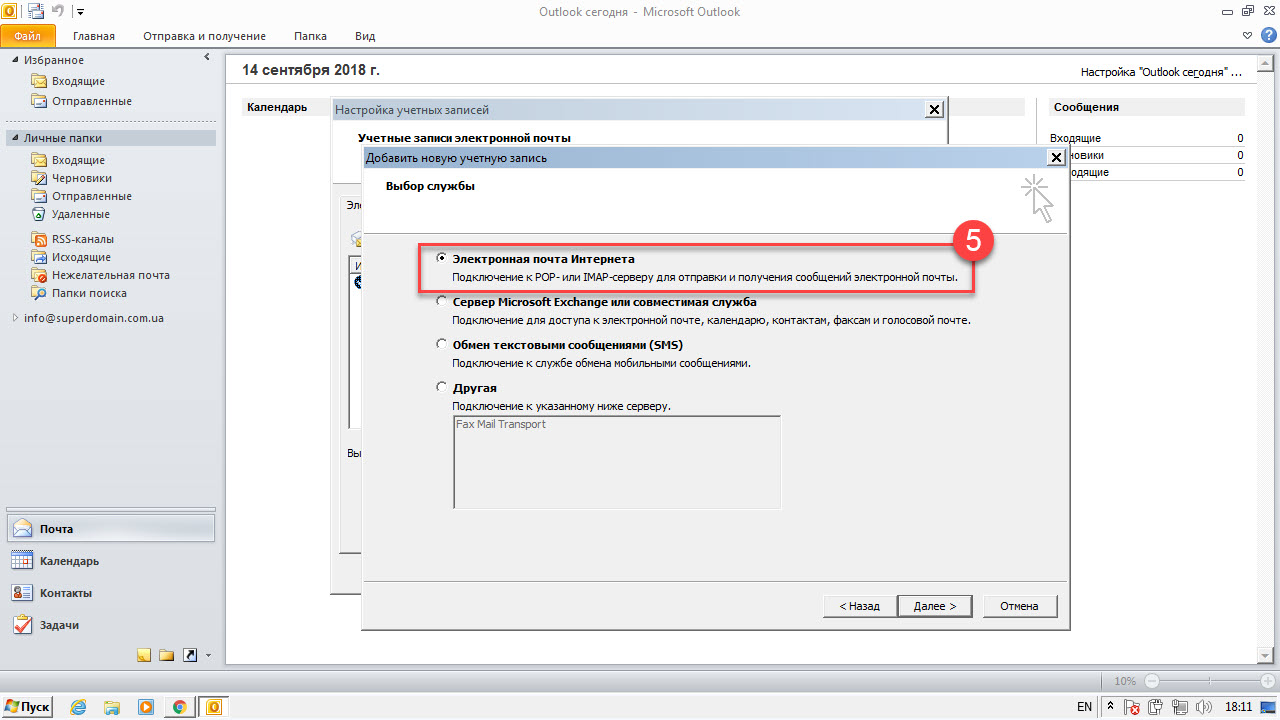
Шаг 6. Укажите следующие настройки учетной записи
Имя — имя пользователя Адрес электронной почты — email адрес полностью (пример: имя@домен) Тип учетной записи — IMAP Сервер входящей почты — mx1.mirohost.net Сервер исходящей почты (SMTP) — mx1.mirohost.net Пользователь — email адрес полностью (пример: имя@домен) Пароль — указан в контрольной панели Mirohost
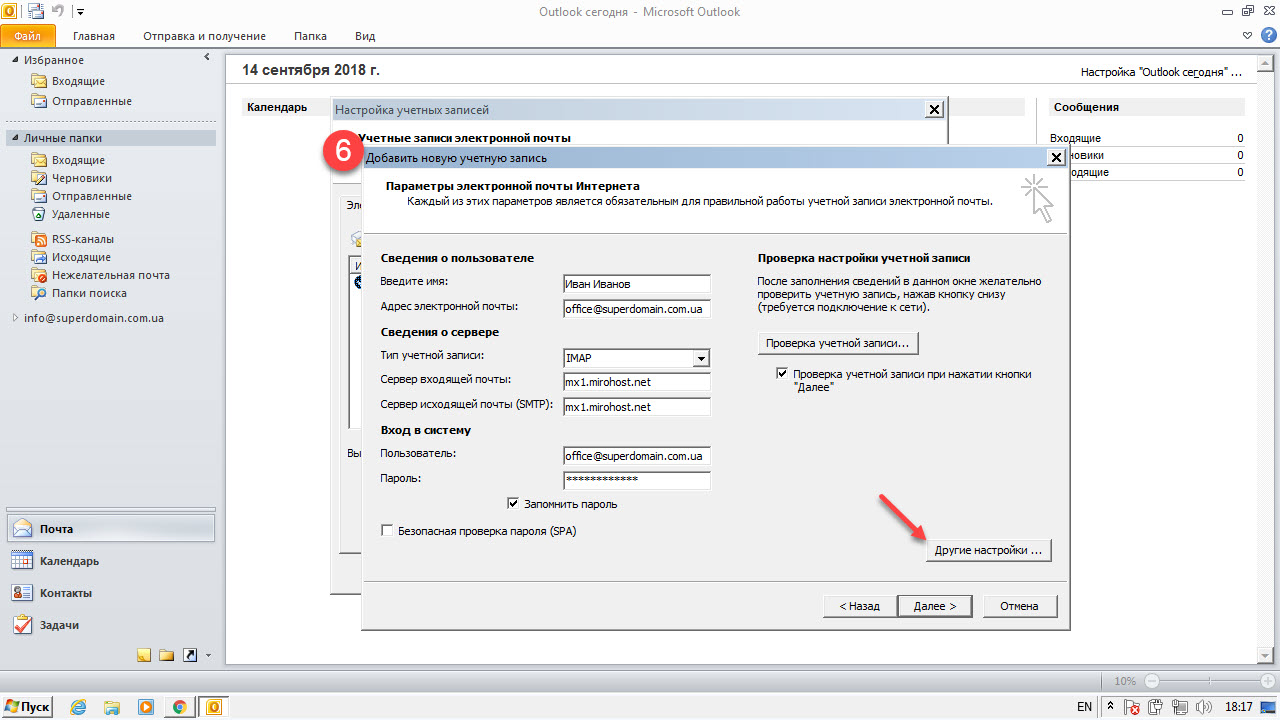
Оставьте остальные параметры по умолчанию.
Шаг 7. Нажмите кнопку "Другие настройки".
Перейдите на вкладку "Сервер исходящей почты" включите опцию SMTP-серверу требуется проверка подлинности и выберите значение Аналогично серверу для входящей почты.
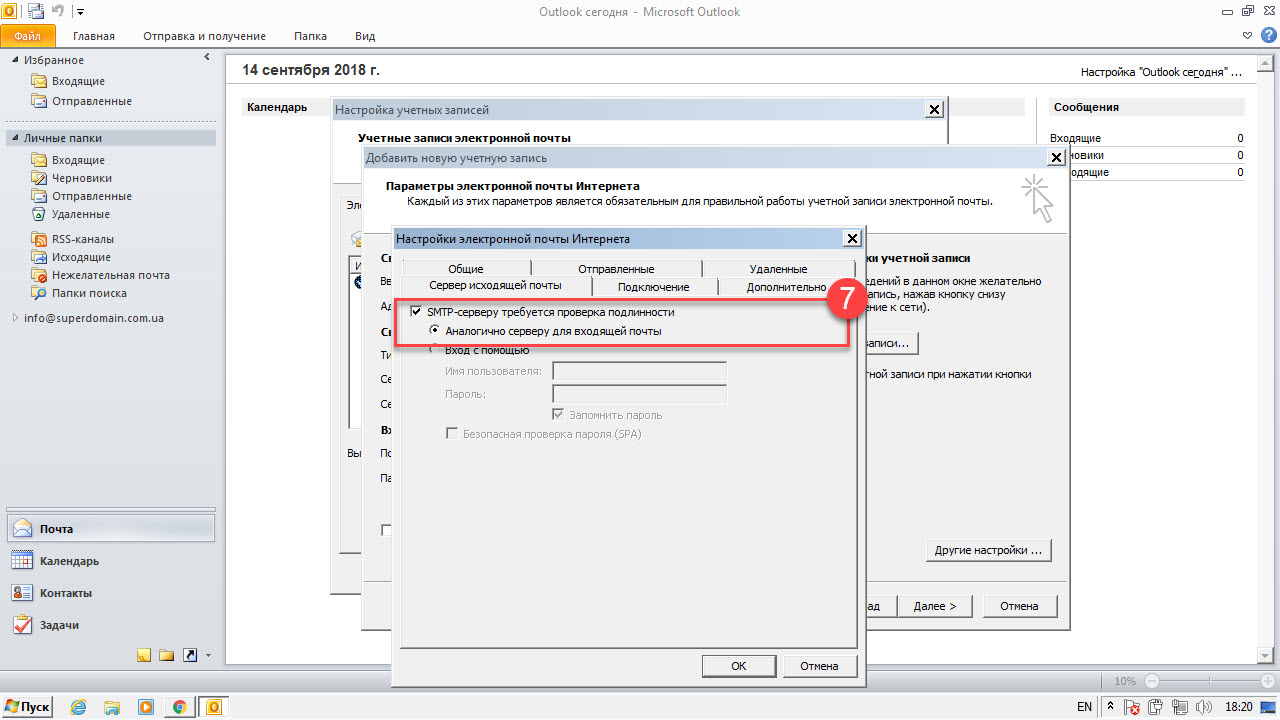
Шаг 8. Перейдите на вкладку Дополнительно
Выберите в пункте Использовать следующий тип шифрованного подключения значение SSL для IMAP и Авто для SMTP-сервера. Укажите следующие параметры:
- IMAP: Тип ширования SSL, порт - 993
- SMTP: Тип шифрования Авто, порт - 587
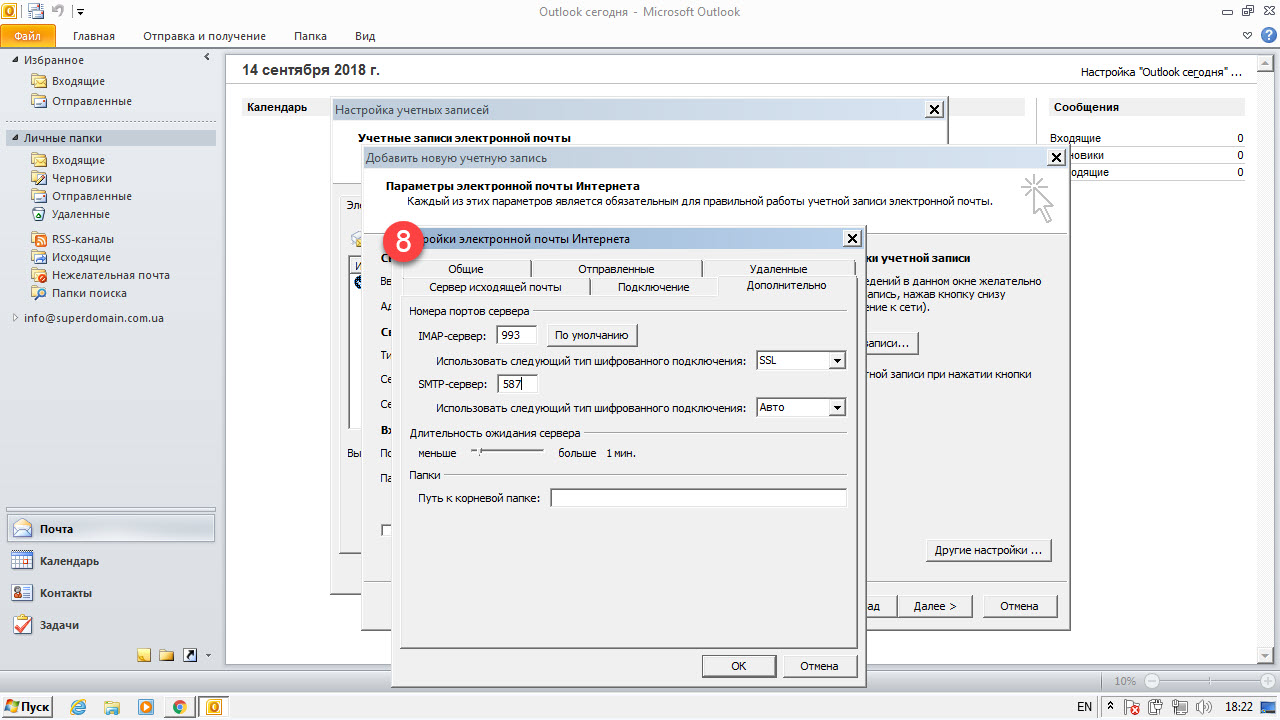
Нажмите кнопку OK.
Шаг 9. Проверьте настройки подключения
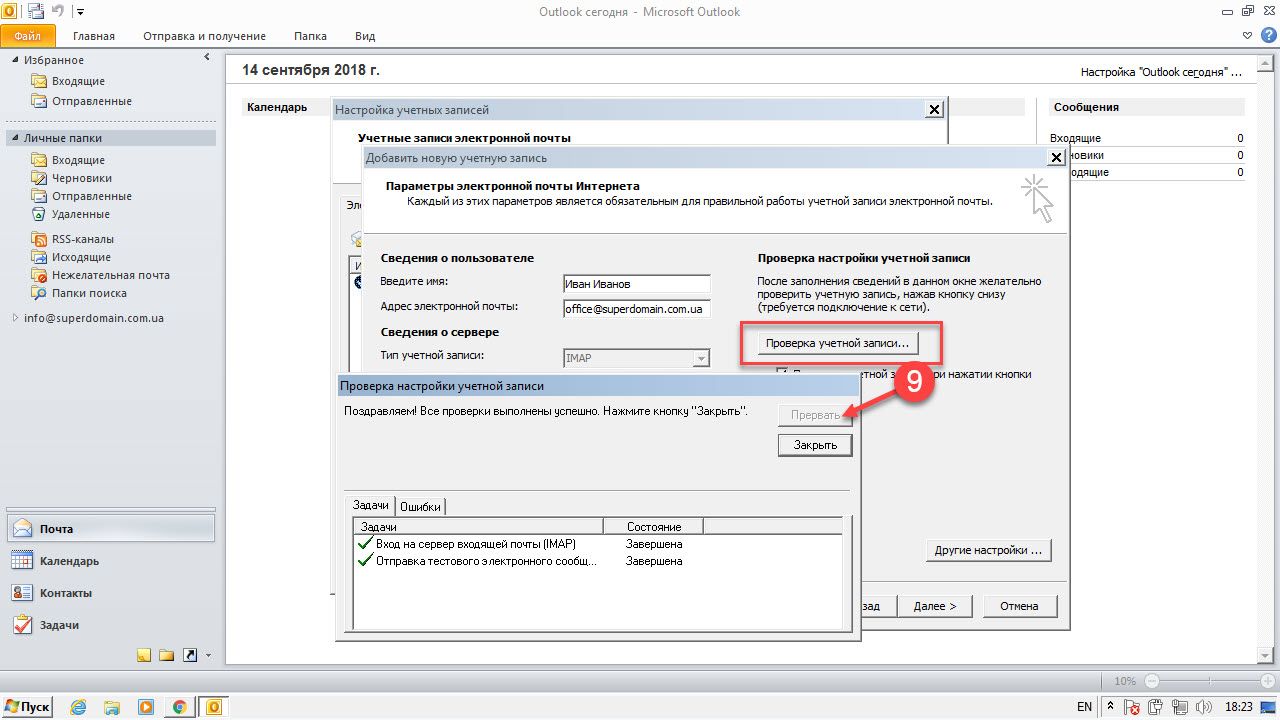
Если проверка завершилась удачно, нажмите кнопку "Далее". Если нет, убедитесь, что все параметры указаны корректно.
Шаг 10. Завершите настройку Microsoft Outlook
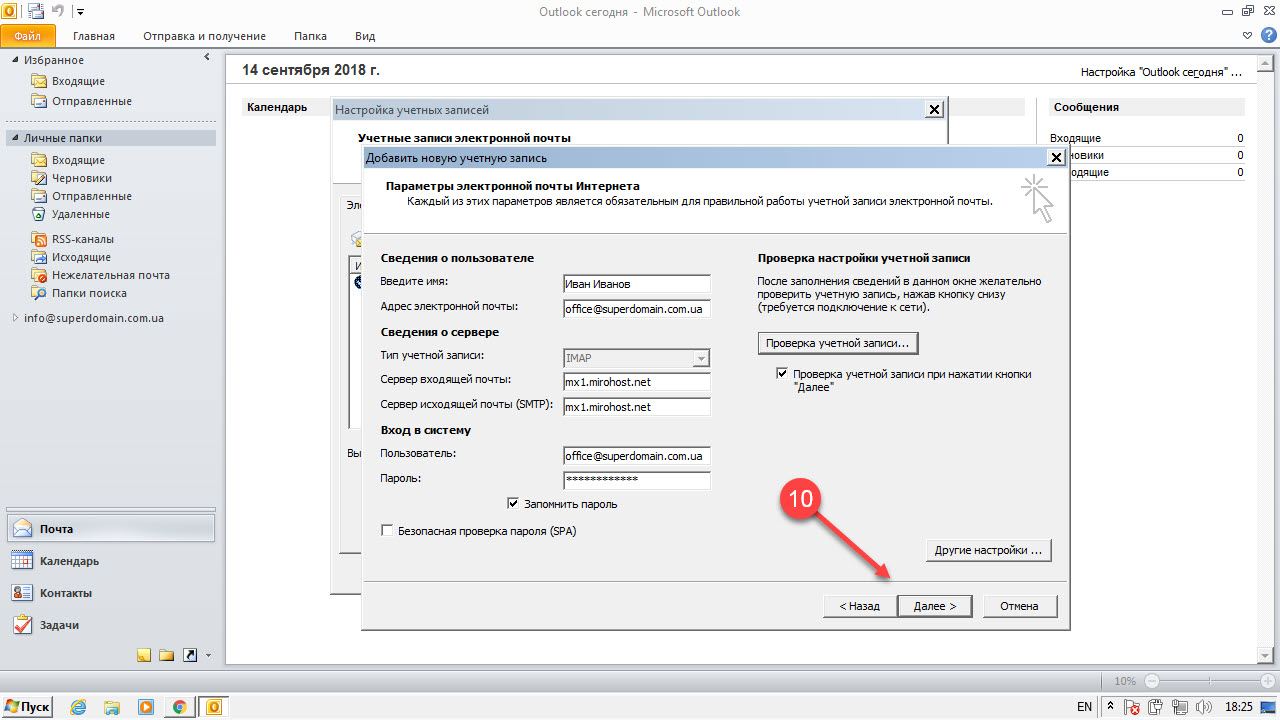
Нажмите на кнопку "Готово"