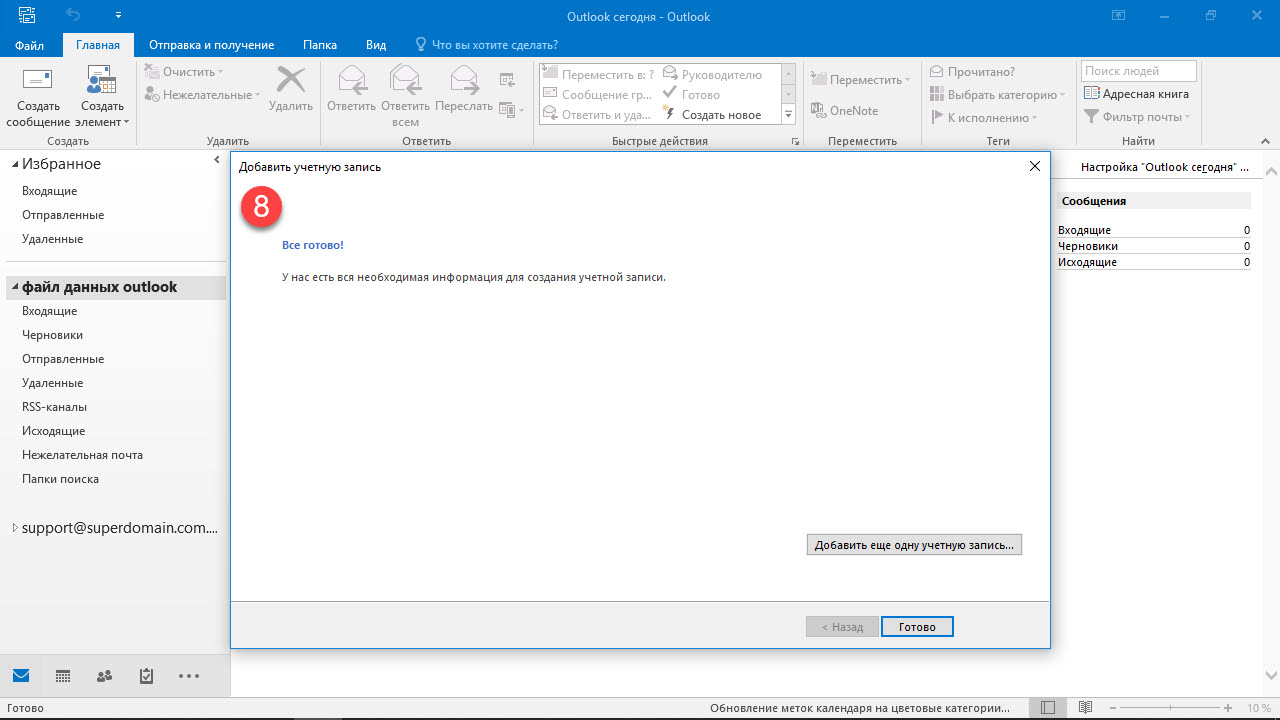Microsoft Outlook 2016
Шаг 1. Запустите программу и нажмите Файл → Добавить учетную запись
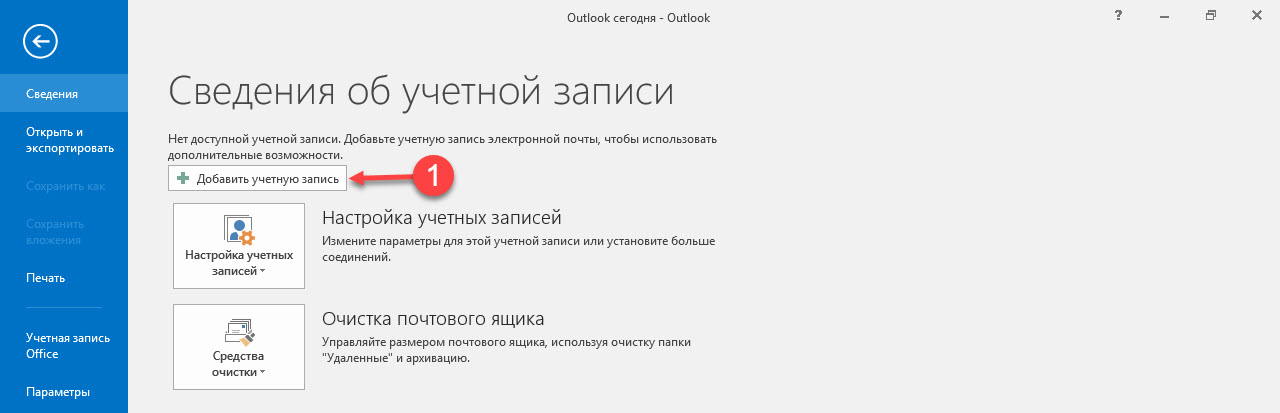
Шаг 2. Выберите значение "Настроить вручную параметры сервера или дополнительные типы серверов"
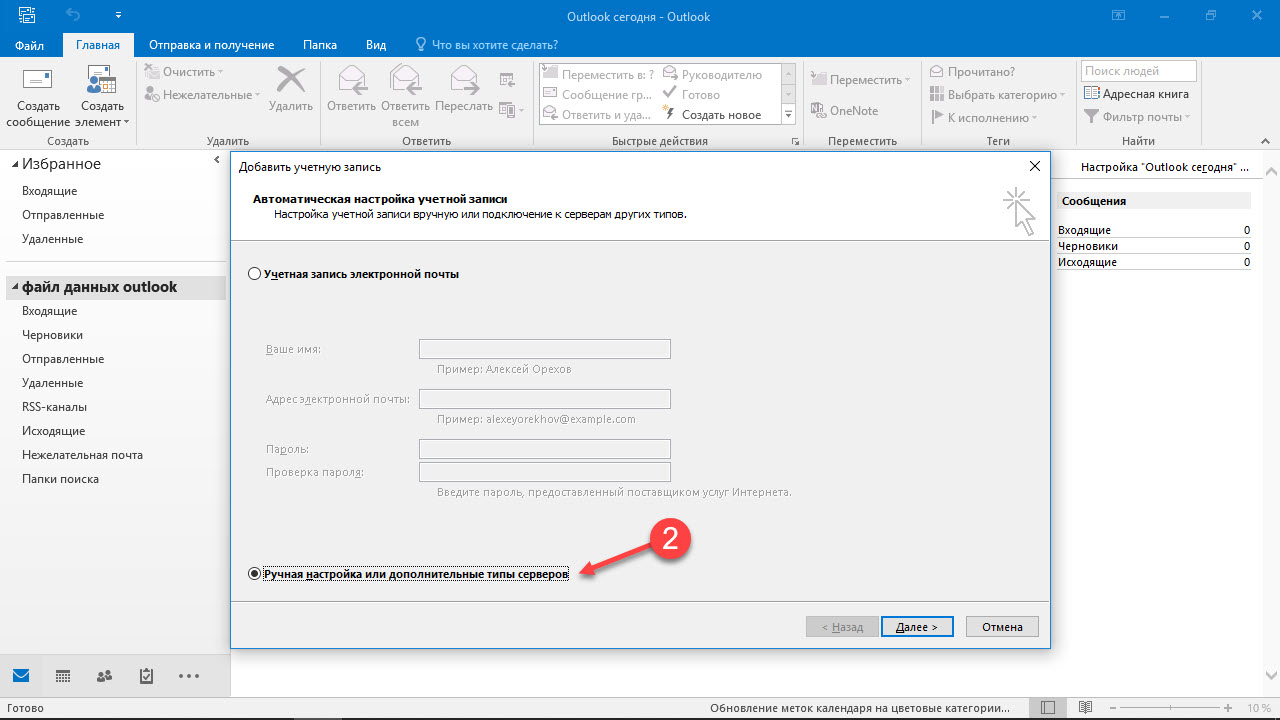
Нажмите кнопку Далее.
Шаг 3. Выберите значение "Протокол POP или IMAP"
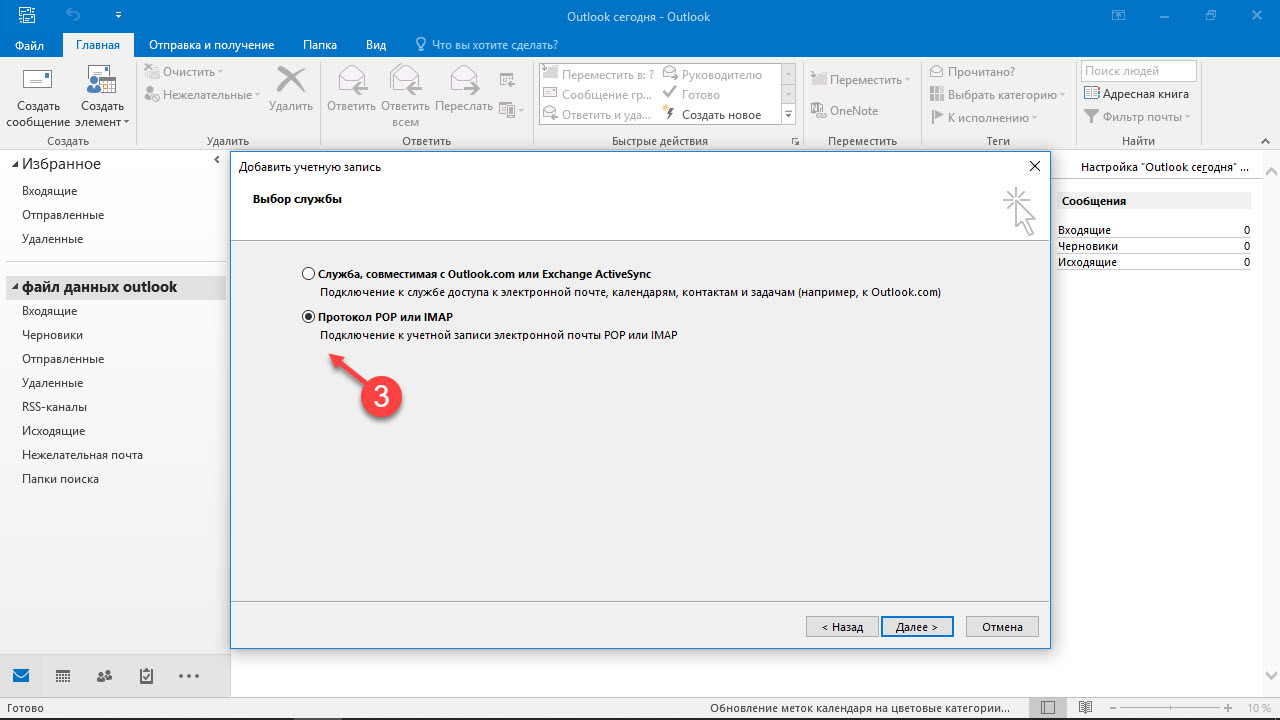
Нажмите кнопку Далее
Шаг 4. Укажите следующие настройки учетной записи
- Имя — имя пользователя
- Адрес электронной почты — email адрес полностью (пример: имя@домен)
- Тип учетной записи — IMAP
- Сервер входящей почты — mx1.mirohost.net
- Сервер исходящей почты (SMTP) — mx1.mirohost.net
- Пользователь — email адрес полностью (пример: имя@домен)
- Пароль — указан в контрольной панели Mirohost
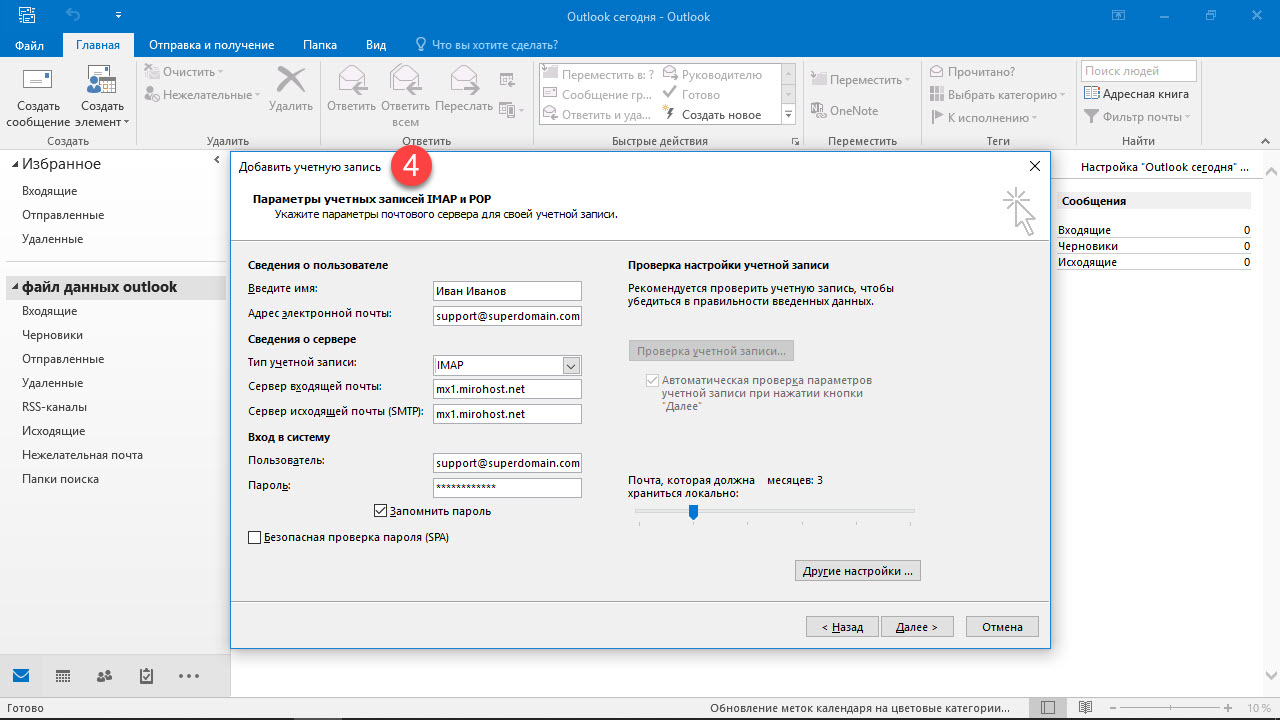
Оставьте остальные параметры по умолчанию.
Шаг 5. Нажмите кнопку "Другие настройки".
Перейдите на вкладку "Сервер исходящей почты" включите опцию SMTP-серверу требуется проверка подлинности и выберите значение Аналогично серверу для входящей почты.
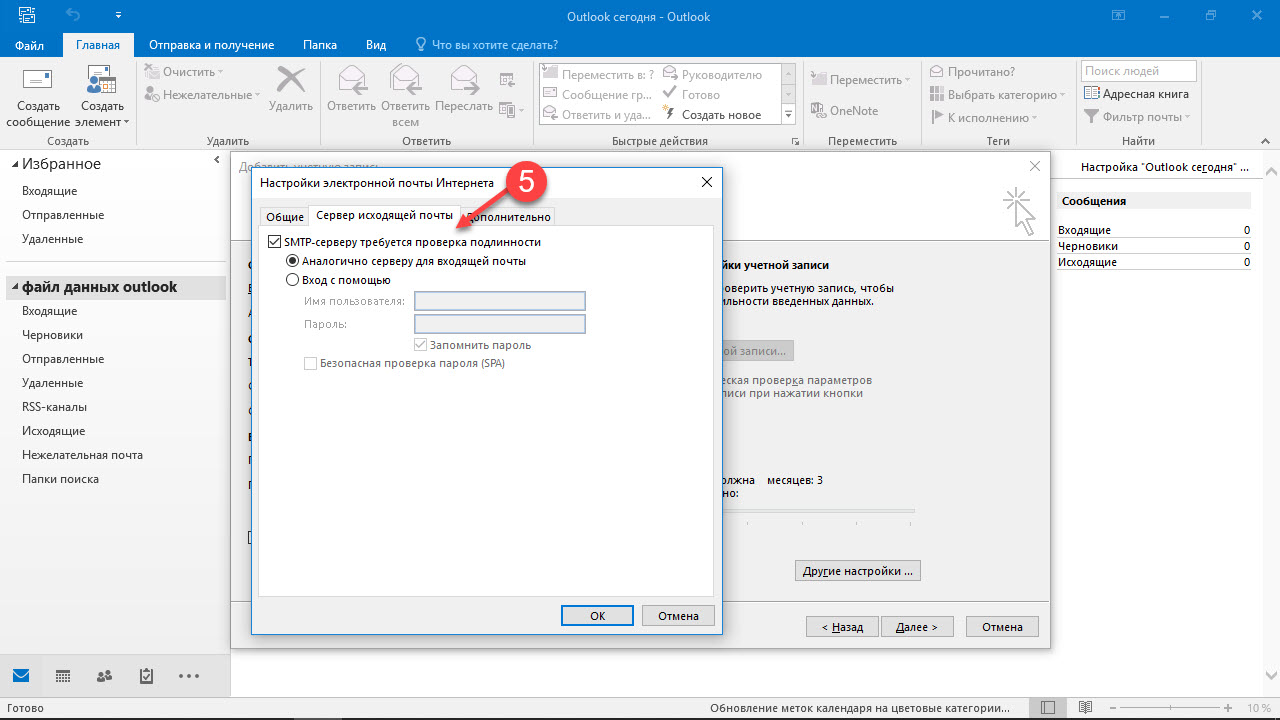
Шаг 6. Перейдите на вкладку Дополнительно
Выберите в пункте Использовать следующий тип шифрованного подключения значение SSL для IMAP- и SMTP-сервера. Укажите сле�дующие параметры:
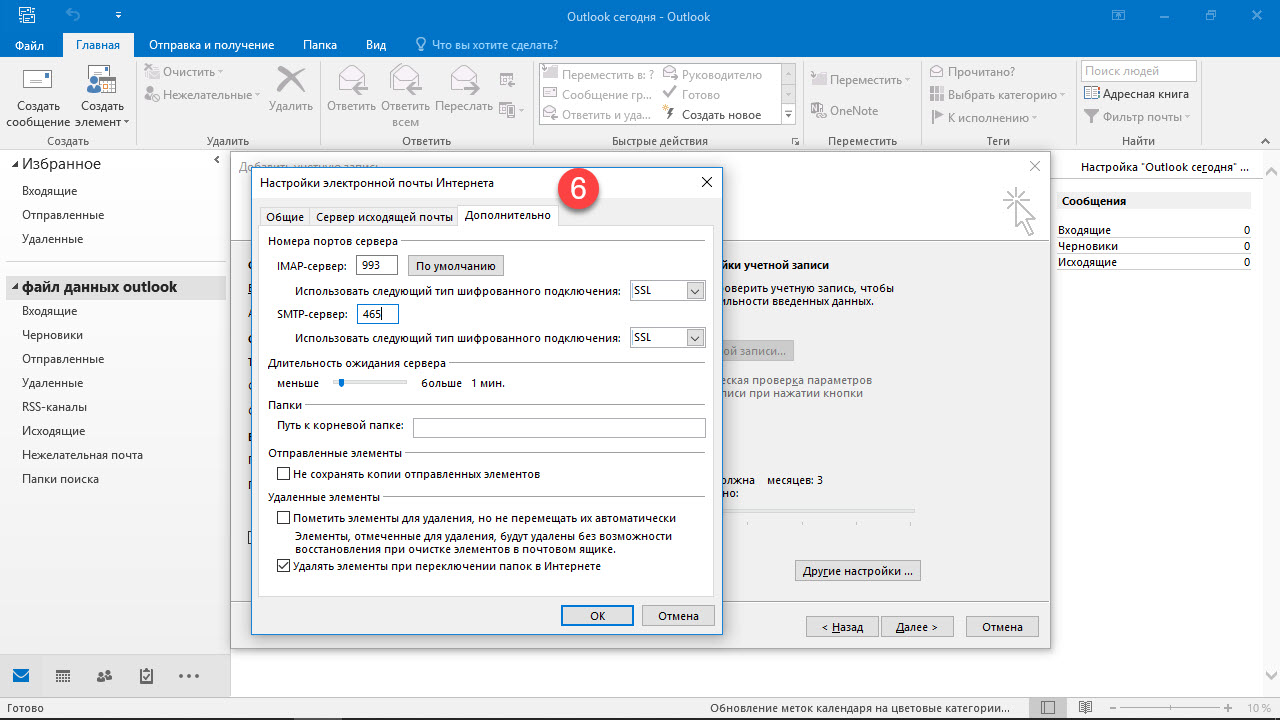
Нажмите кнопку OK.
Шаг 7. Проверьте настройки подключения
Чтобы завершить настройку учетной записи, нажмите в окне Добавить учетную запись кнопку Далее — будет выполнена проверка настроек учетной записи. Если проверка завершилась удачно, нажмите кнопку Готово. Если нет, убедитесь, что все параметры указаны корректно.
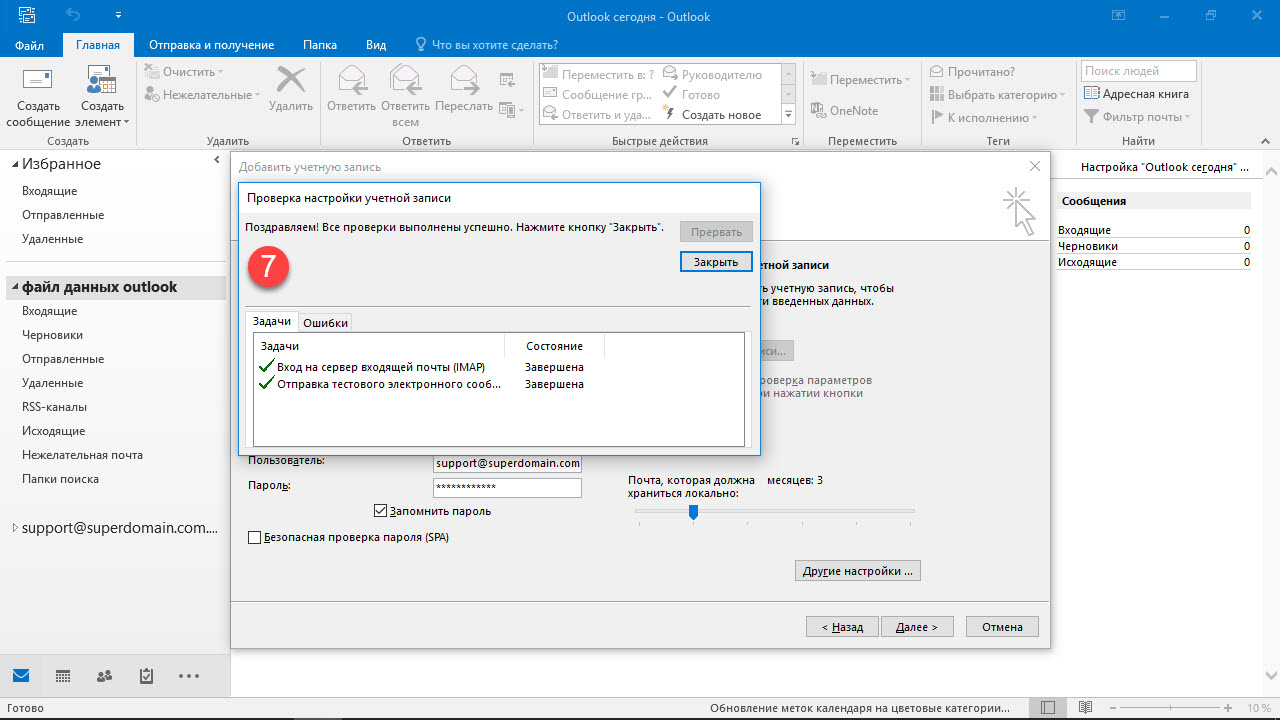
Если проверка завершилась удачно, нажмите кнопку "Далее". Если нет, убедитесь, что все параметры указаны корректно.
Шаг 8. Завершите настройку Microsoft Outlook