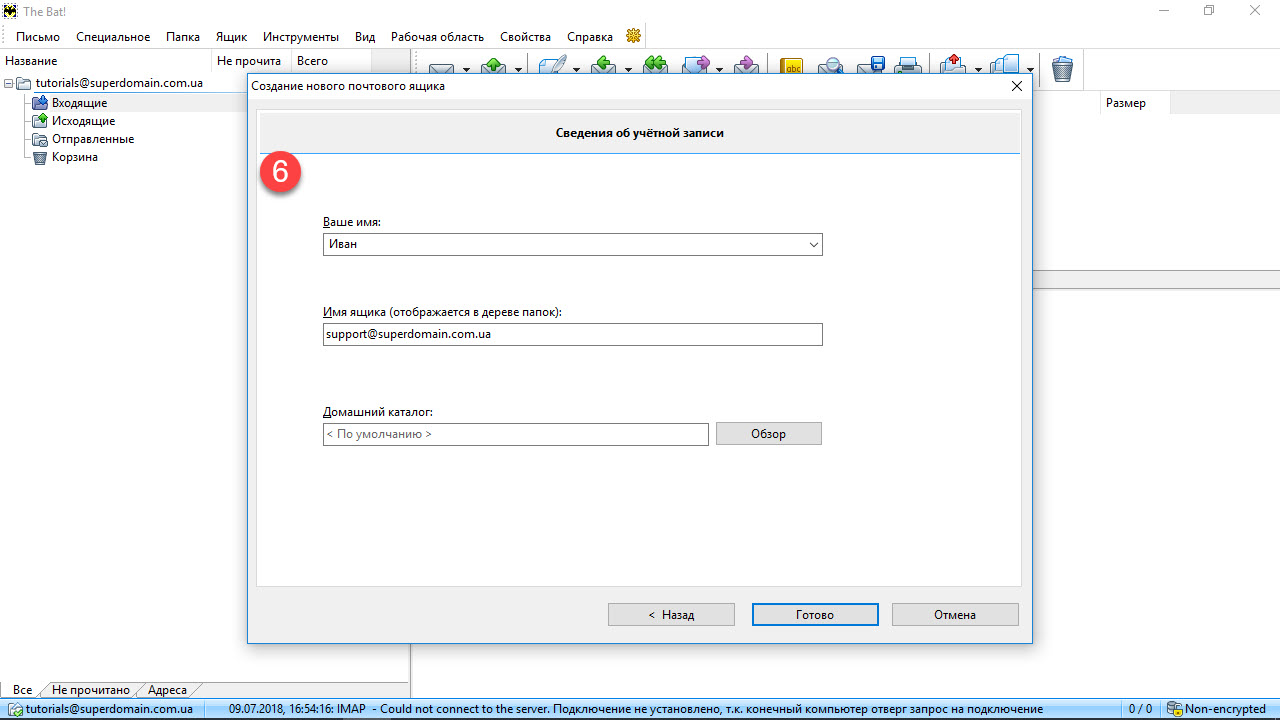The Bat
Шаг 1. Запустите программу и настройте ее с помощью мастера установки
Шаг 2. Перейдите к созданию нового ящика
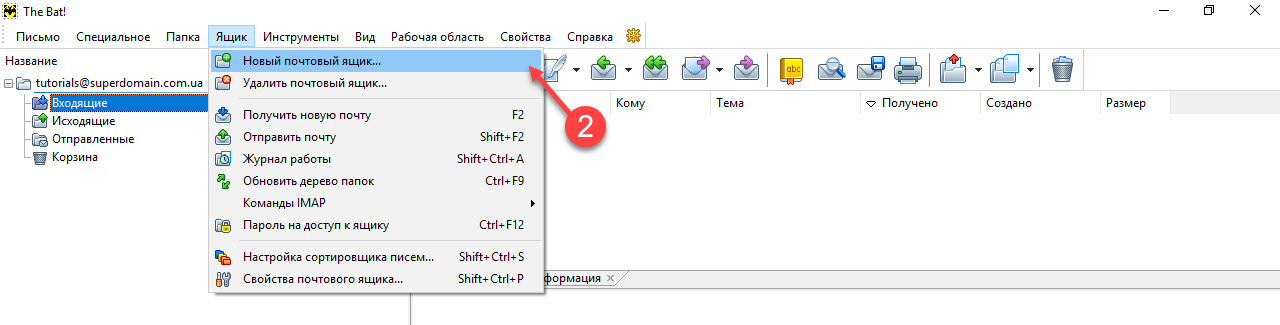
Шаг 3. В окне "Создание нового почтового ящика" укажите следующие параметры учетной записи
- Ваше имя — имя пользователя
- Электронный адрес — email адрес полностью (пример: имя@домен)
- Пароль — указан в контрольной панели Mirohost
- Протокол — IMAP или POP.
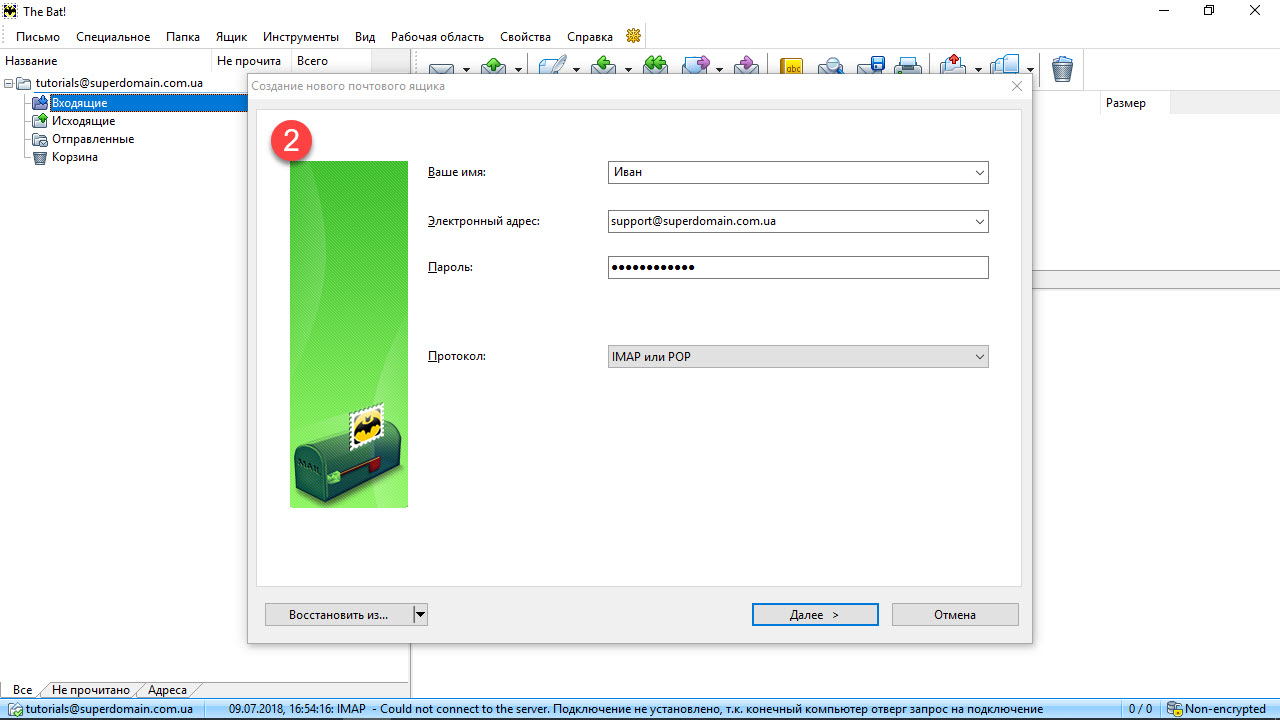
Нажмите кнопку Далее.
Шаг 4. В окне "Входящая почта" укажите следующие настройки учетной записи:
- Для получения почты использовать — IMAP — Internet Mail Access Protocol v4
- Адрес сервера — mx1.mirohost.net
- Соединение — Безопасное по спец. порт (TLS)
- Порт — 993
- Имя пользователя — (email адрес полностью, пример: имя@домен)
- Пароль — (указан в контрольной панели Mirohost)
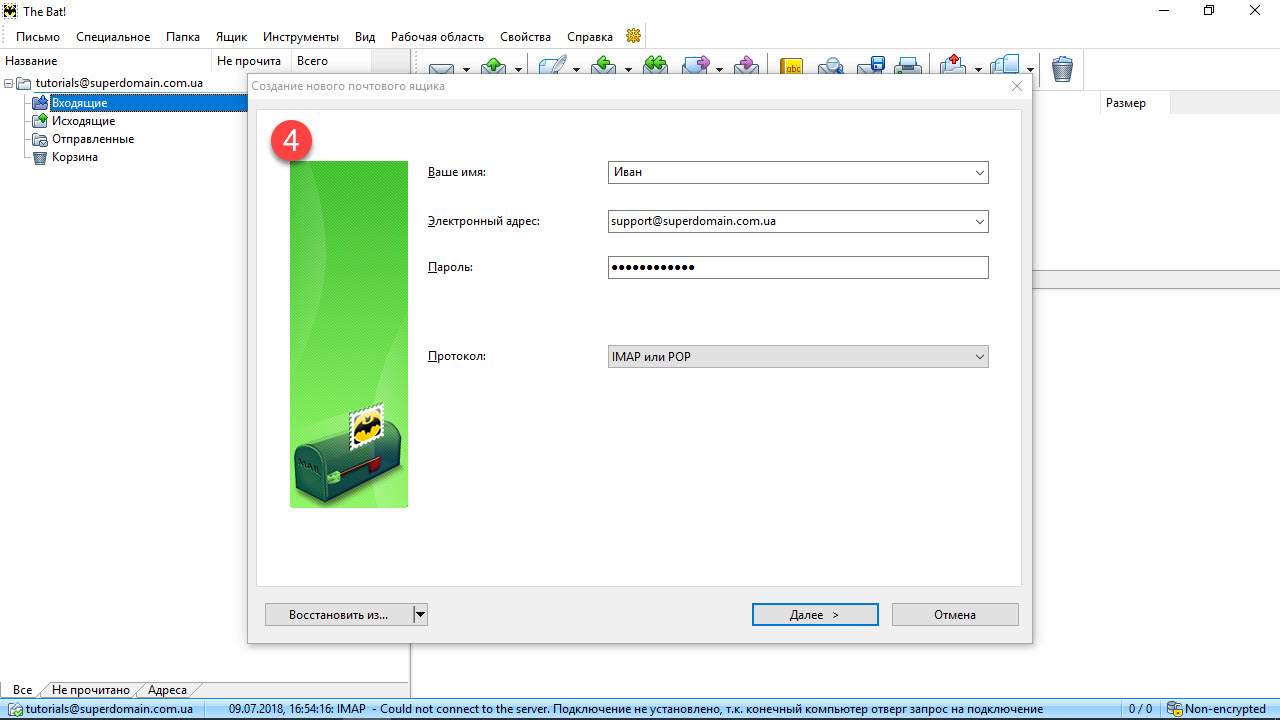
Нажмите кнопку Далее
Шаг 5. В окне "Исходящая почта" укажите следующие настройки учетной записи:
- Адрес сервера исходящей почты (SMTP) — mx1.mirohost.net
- Соединение — Безопасное по спец. порт (TLS);
- Порт — 465;
- Включите опцию Мой сервер SMTP требует аутентификации.
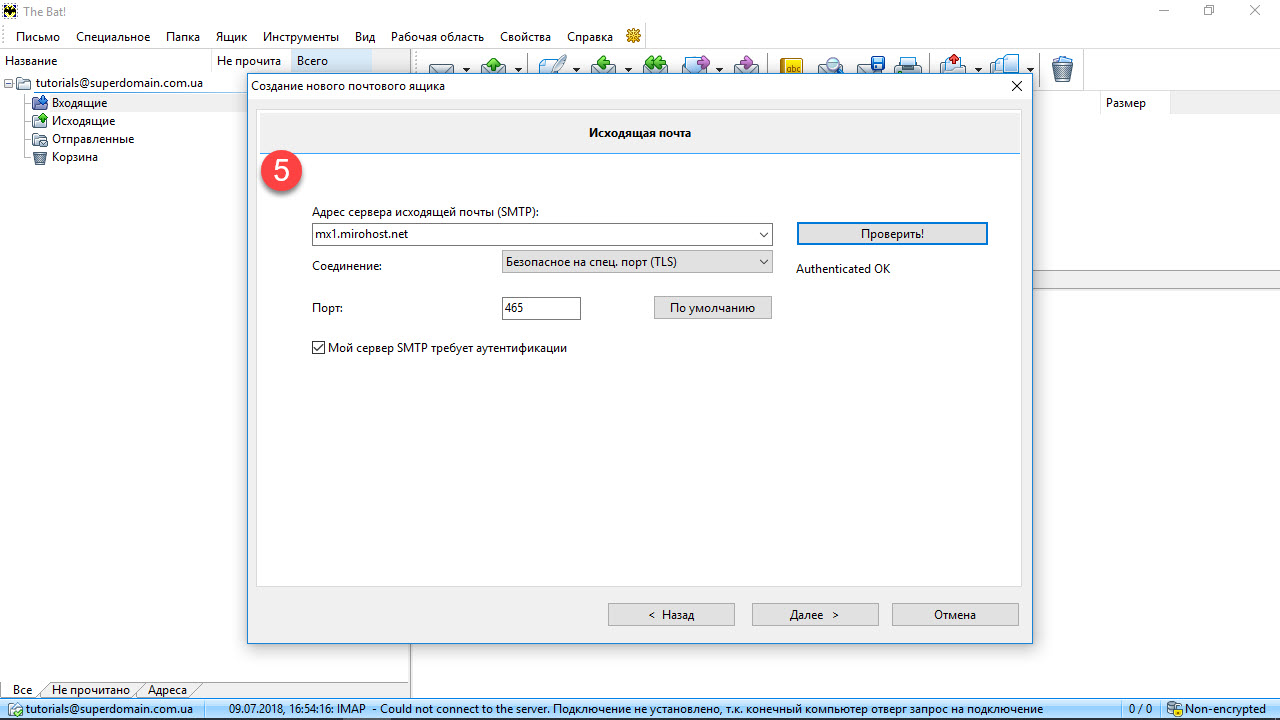
Нажмите кнопку Далее.
Шаг 6. В окне "Сведения об учетной записи" нажмите кнопку Готово.