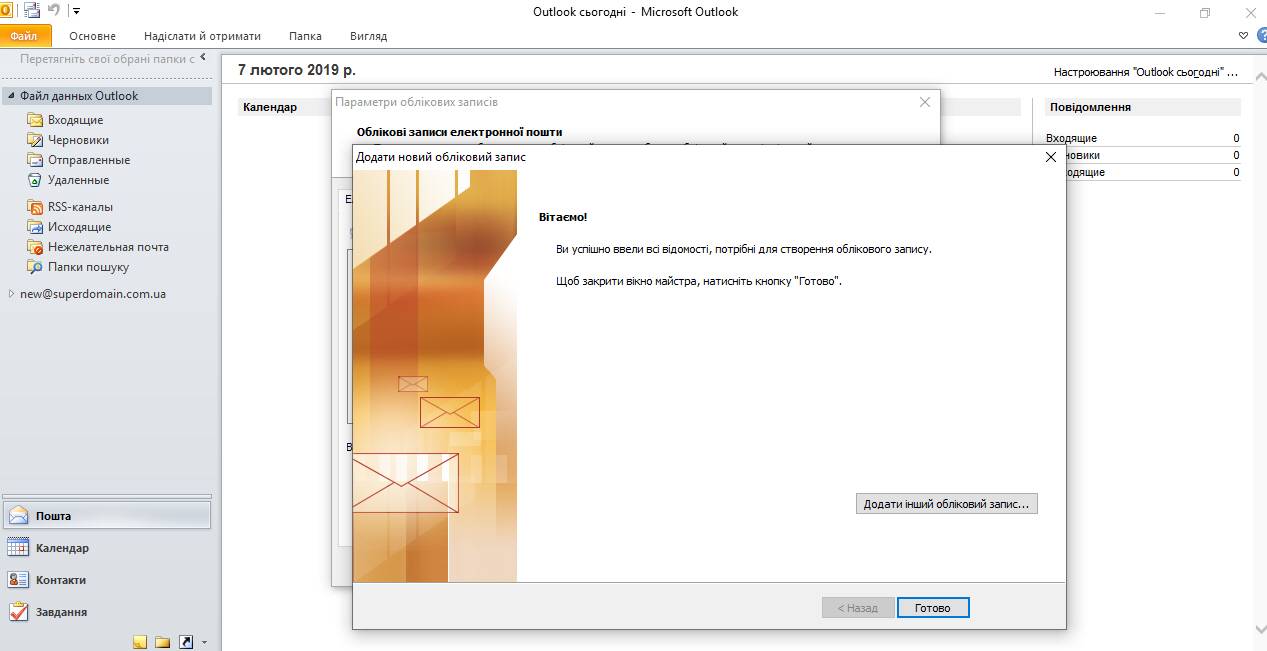Microsoft Outlook 2010
Крок 1. Запустіть програму і натисніть Файл → Налаштування облікових записів
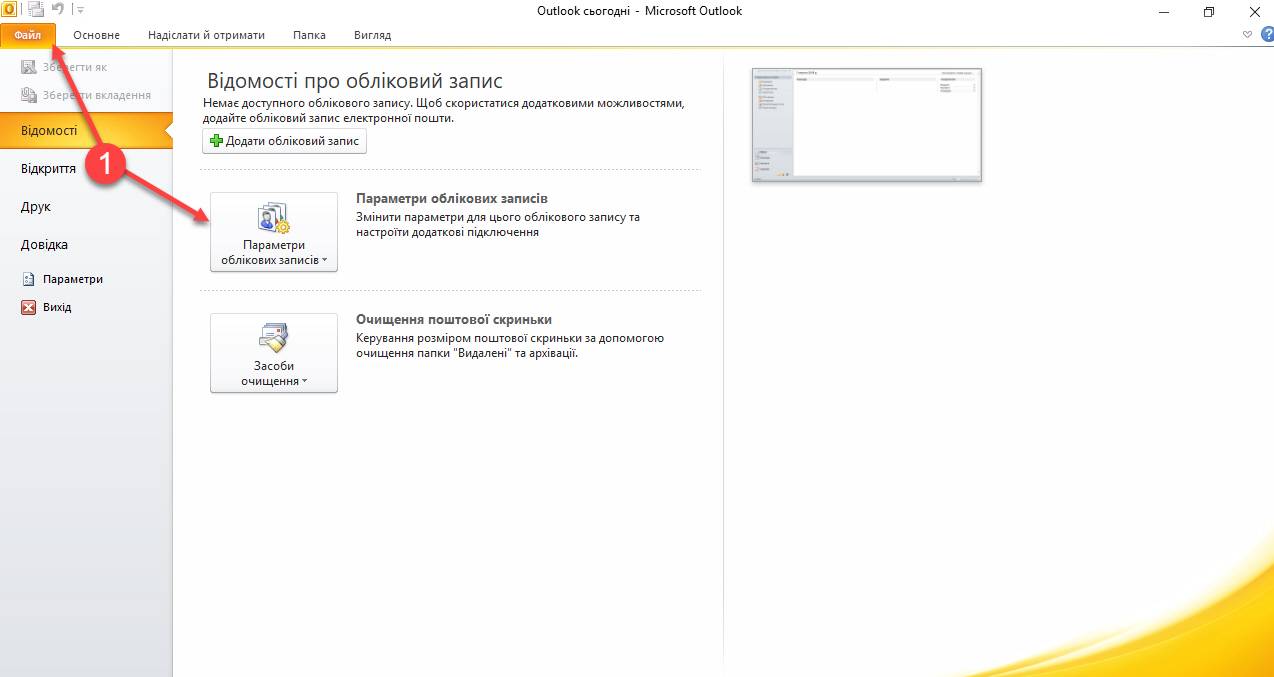
Крок 2. Натисніть на кнопку "Створити"
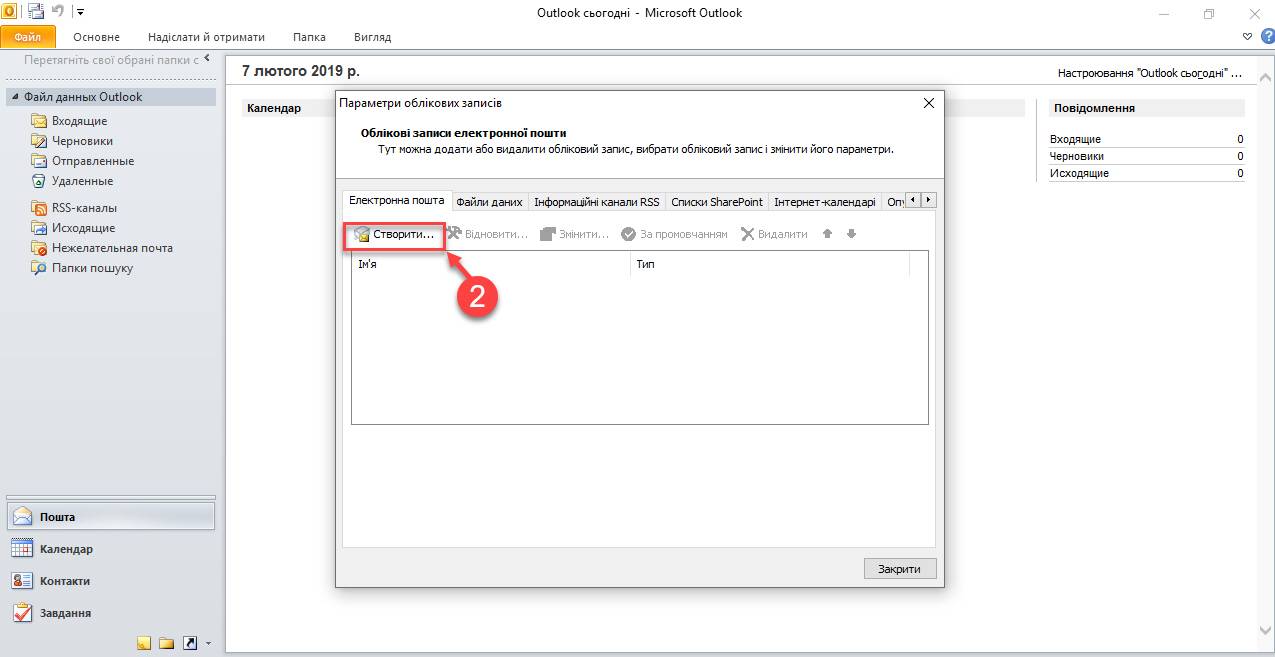
Крок 3. Оберіть значення "Налаштувати вручну параметри сервера або додаткові типи серверів"
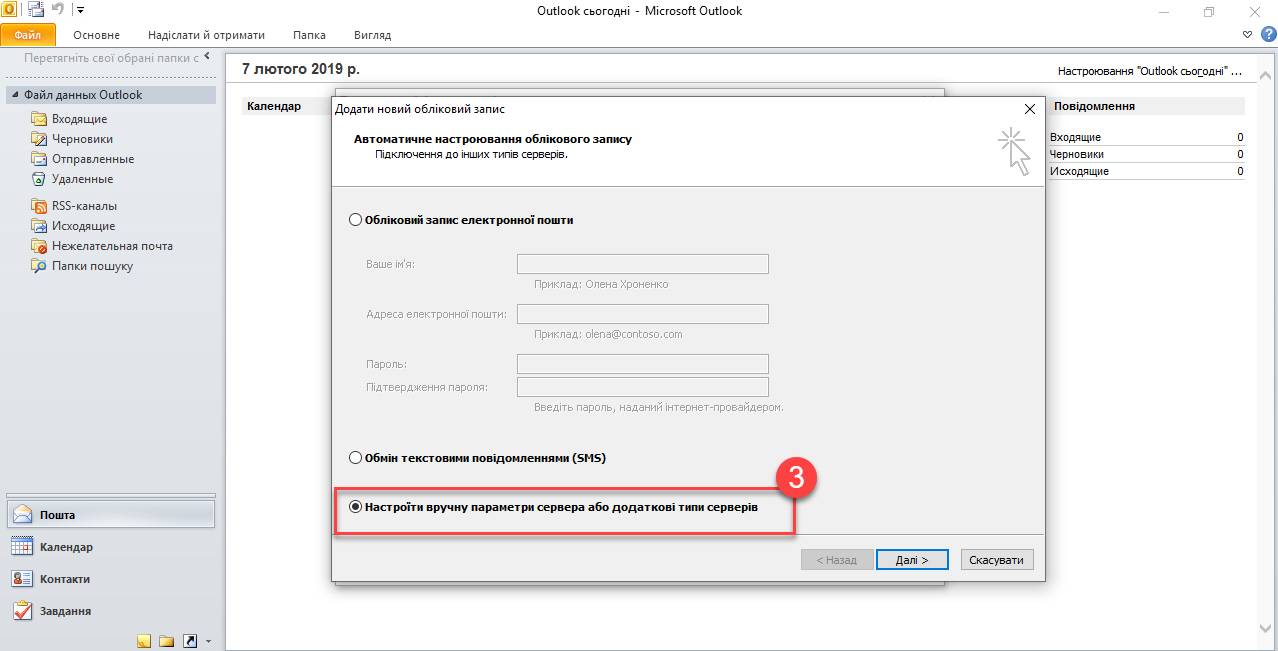
Натисніть кнопку Далі
Крок 4. Оберіть "Електронна пошта Інтернету"
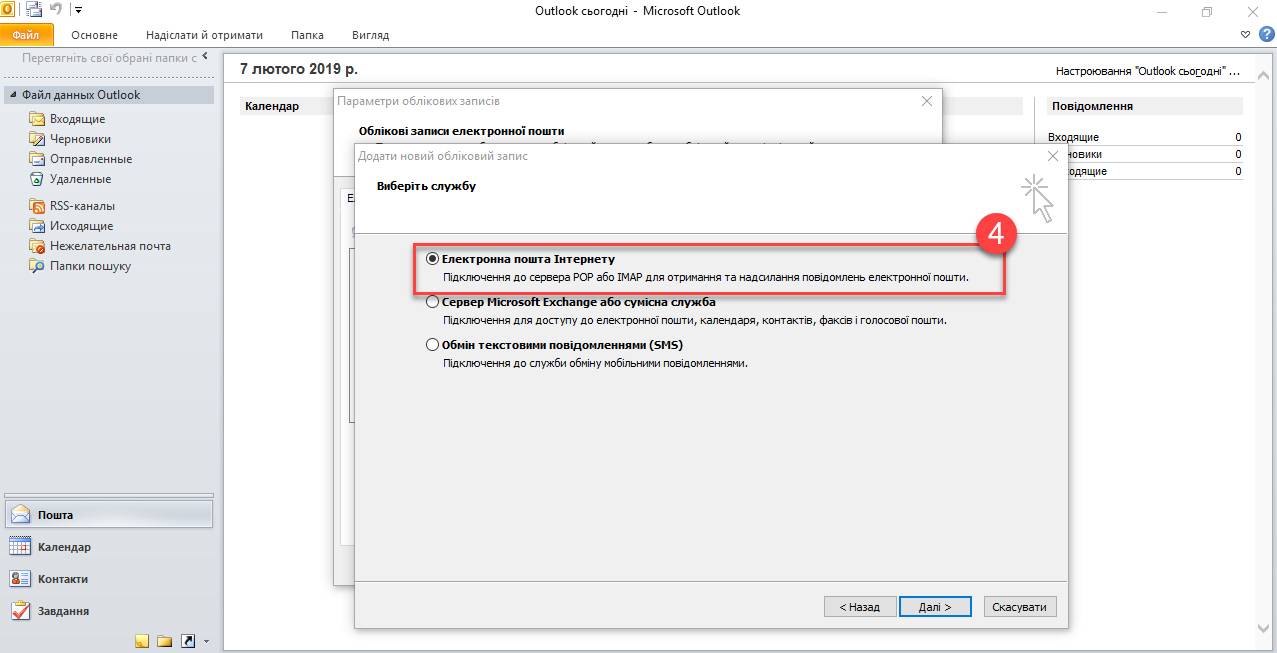
Крок 5. Вкажіть наступні налаштування облікового запису
Ім'я — ім'я користувача
Адреса електронної пошти — email адреса повністю (приклад: ім'я@домен)
Тип облікового запису — IMAP
Сервер вхідної пошти — mx1.mirohost.net
Сервер вихідної пошти (SMTP) — mx1.mirohost.net
Користувач — email адреса повністю (приклад: ім'я@домен)
Пароль — вказаний в контрольній панелі Mirohost
Також можете додати запис CNAME у налаштування DNS домену, щоб назва поштового сервера підтягувалась автоматично у на�лаштуваннях поштового клієнта
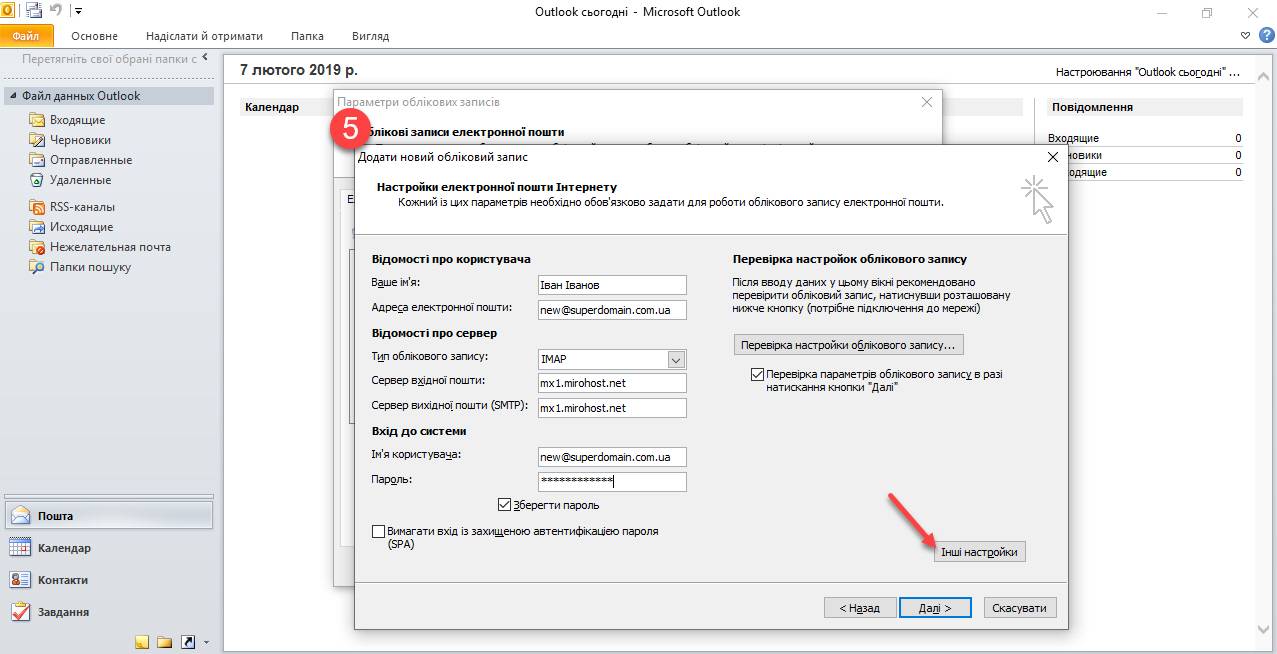
Залиште інші параметри за замовчуванням.
Крок 6. Натисніть кнопку "Інші налаштування".
Перейдіть на вкладку "Сервер вихідної пошти" увімкніть опцію SMTP-серверу потрібна перевірка на справжність і оберіть значення аналогічно серверу для вхідної пошти.
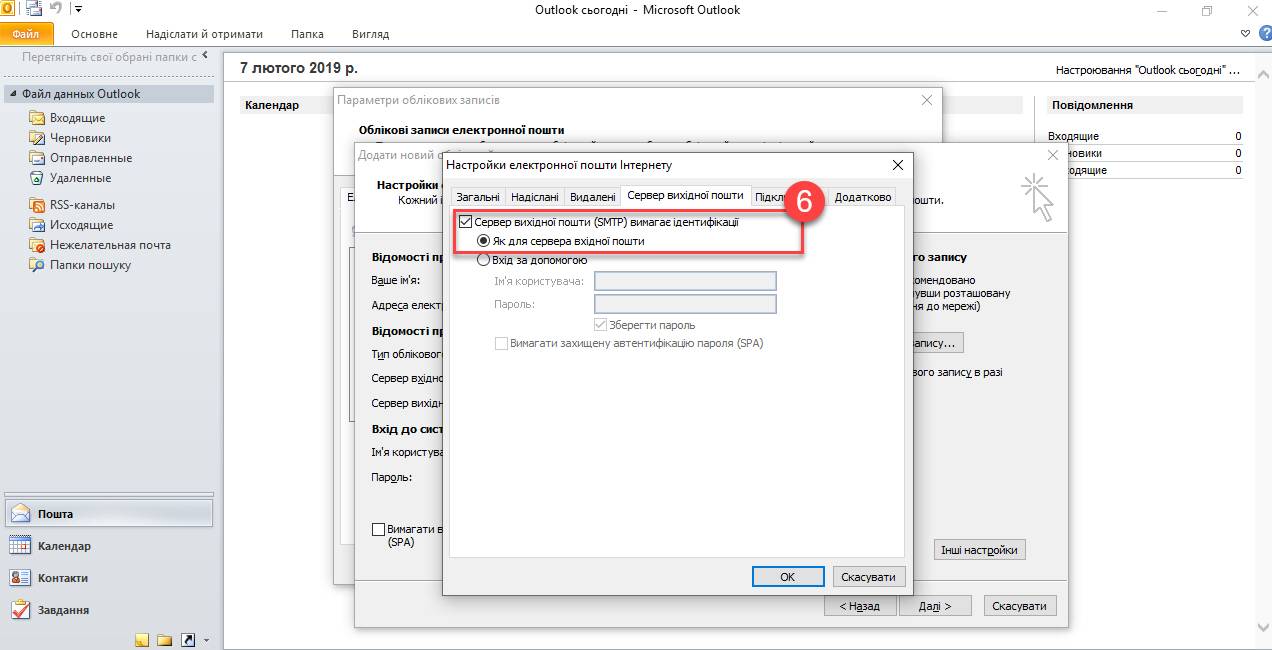
Крок 7. Перейдіть на вкладку Додатково
Оберіть в пункті Використовувати наступний тип шифрованого підключення значення SSL для IMAP і Авто для SMTP-сервера. Вкажіть наступні параметри:
- IMAP: Тип шифрування SSL, порт - 993
- SMTP: Тип шифрування Авто, порт - 587
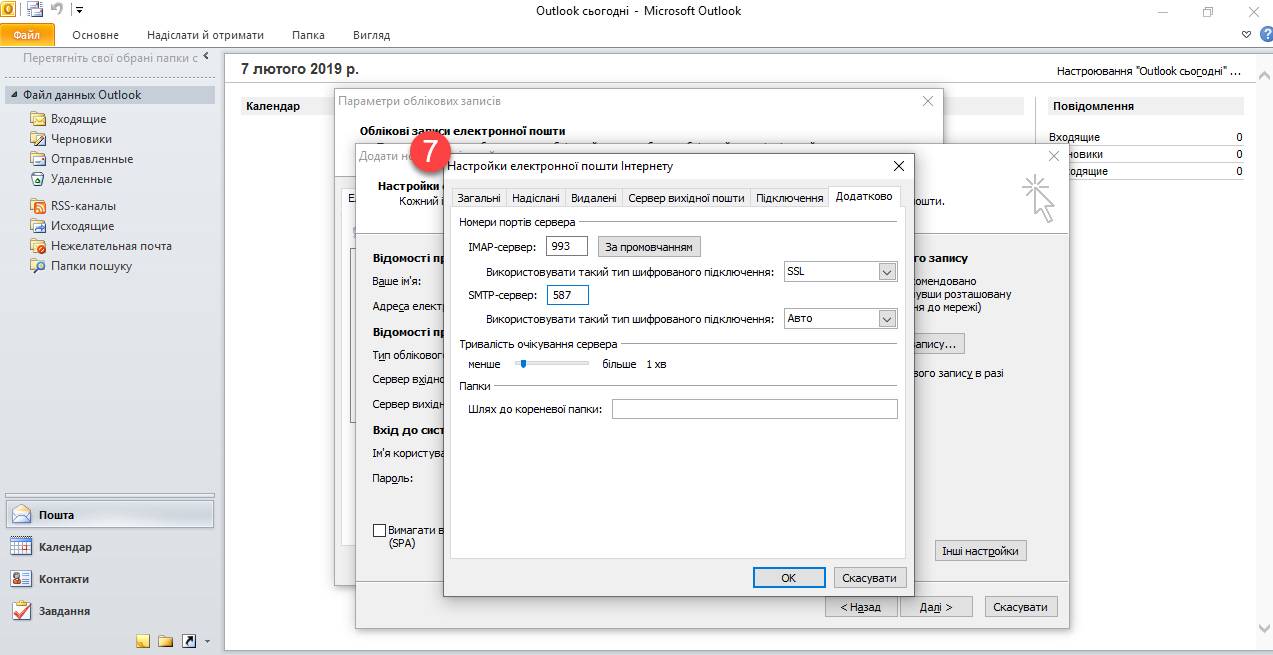
Натисніть кнопку OK.
Крок 8. Перевірте налаштування підключення
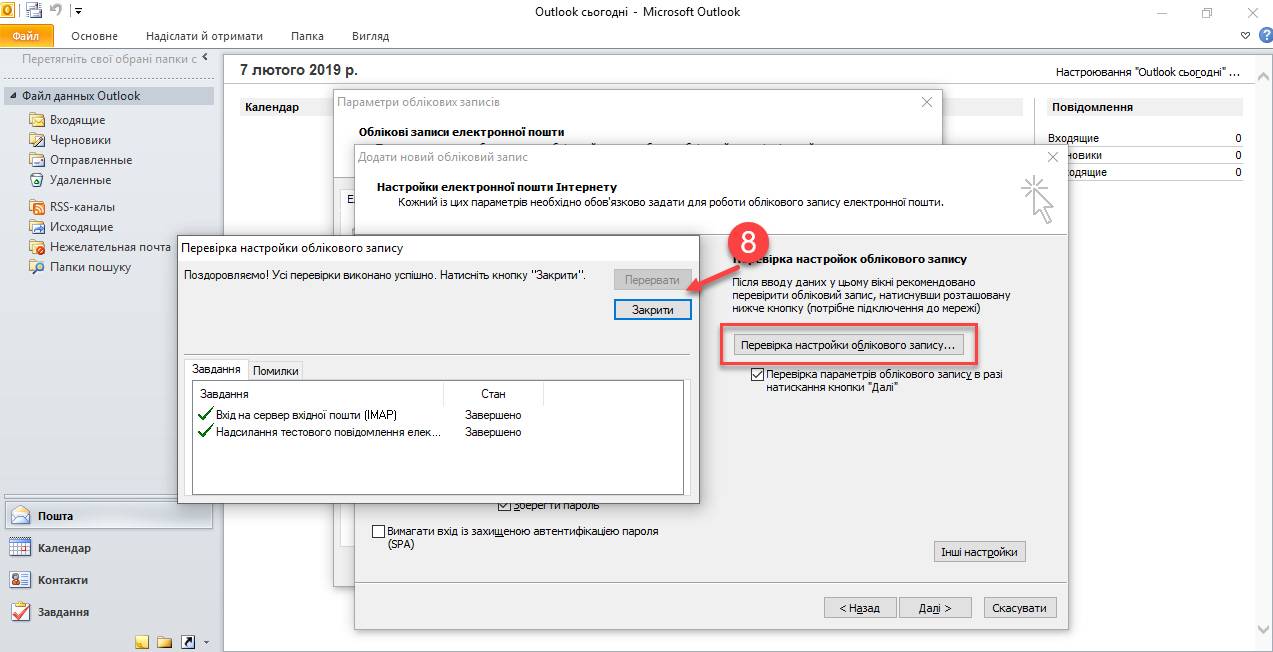
Якщо перевірка завершилася вдало, натисніть кнопку "Далі". Якщо ні, переконайтесь, що всі параметри вказані коректно.
Крок 9. Завершіть налаштування Microsoft Outlook
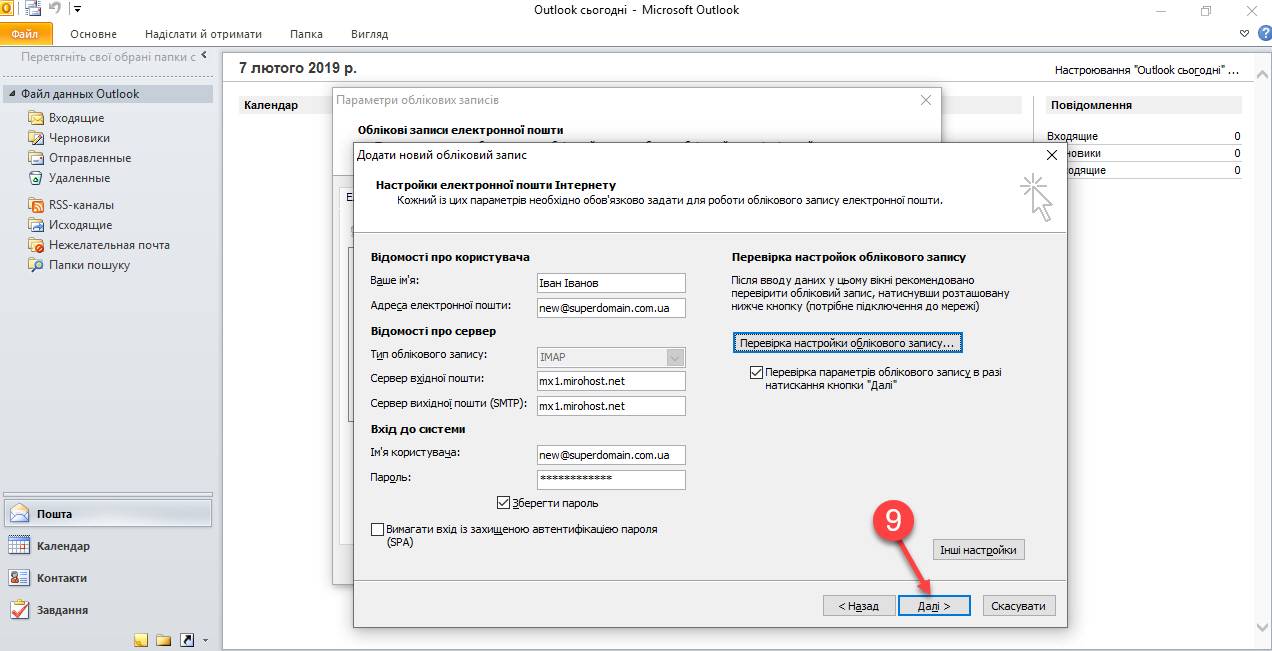
Натисніть на кнопку "Готово"