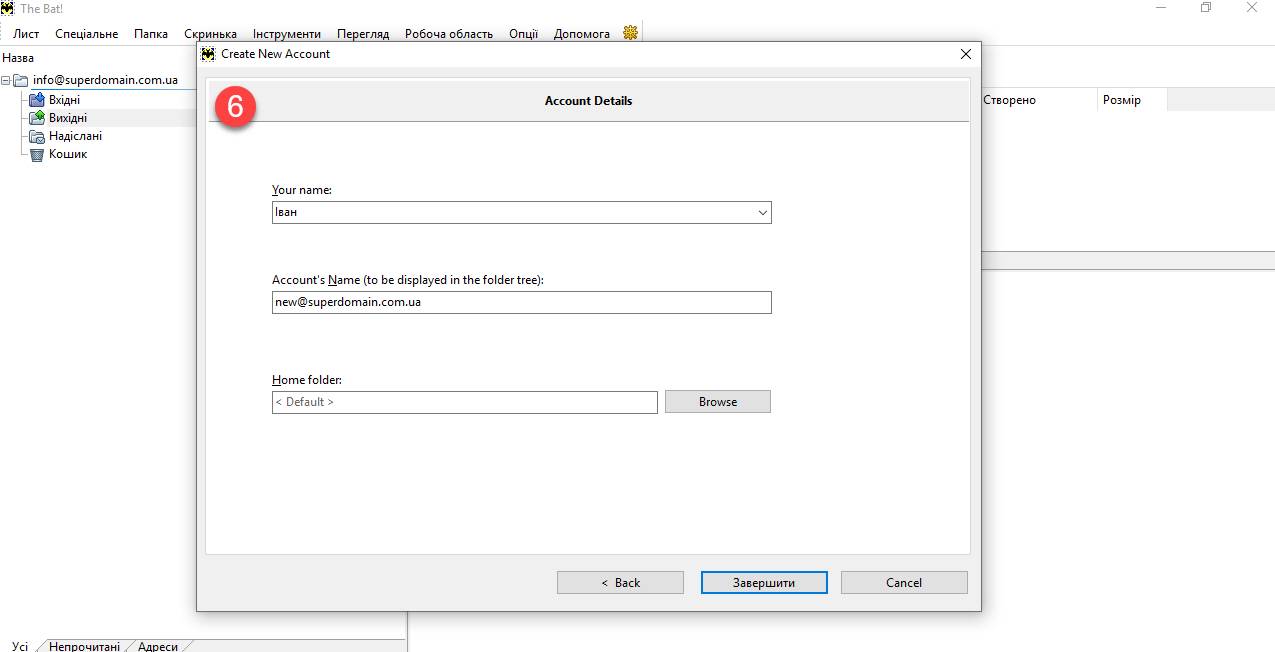Налаштування пошти Mirohost в поштовій програмі The Bat
Крок 1. Запустіть програму і налаштуйте її за допомогою майстра установки
Крок 2. Перейдіть до створення нової скриньки
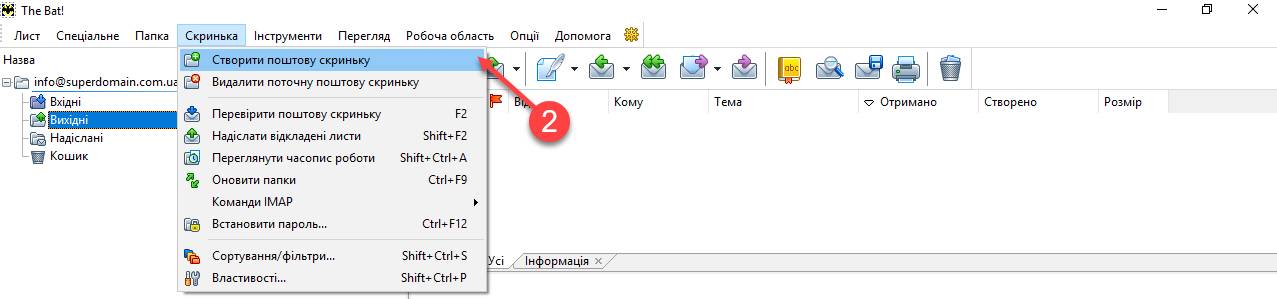
Крок 3. У вікні "Створення нової поштової скриньки" вкажіть наступні параметри облікового запису
- Ваше ім'я — ім'я користувача
- Електронна адреса — email адреса повністю (приклад: ім'я@домен)
- Пароль — вказаний в контрольній панелі Mirohost
- Протокол — IMAP або POP.
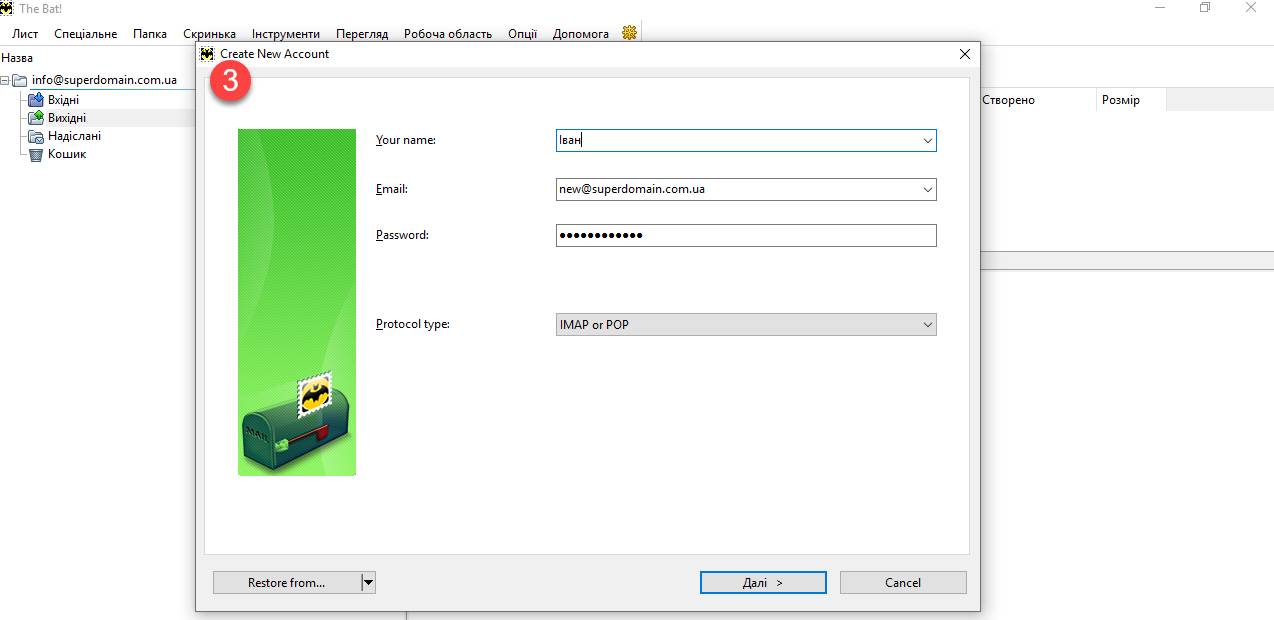
Натисніть кнопку Далі.
Крок 4. У вікні "Вхідна пошта" вкажіть наступні налаштування облікового запису:
- Для отримання пошти використовувати — IMAP — Internet Mail Access Protocol v4
- Адреса сервера — mx1.mirohost.net
- З'єднання — Безпечне по спец. порт (TLS)
- Порт — 993
- Ім'я користувача — (email адреса повністю, приклад: ім'я@домен)
- Пароль — (вказаний в контрольній панелі Mirohost)
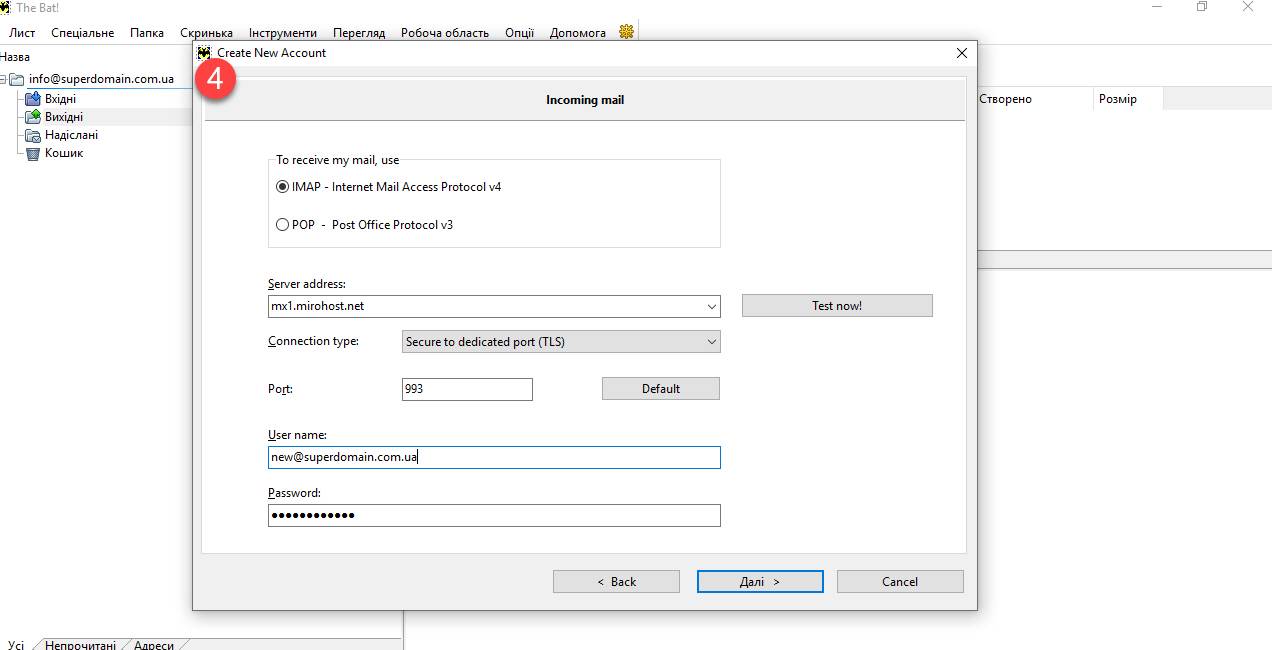
Натисніть кнопку Далі
Крок 5. У вікні "Вихідна пошта" вкажіть наступні налаштування облікового запису:
- Адресасервера вихідної пошти (SMTP) — mx1.mirohost.net
- З'єдна�ння— Безпечне по спец. порт (TLS);
- Порт — 465;
- Увімкніть опцію Мій сервер SMTP потребує аутентифікації.
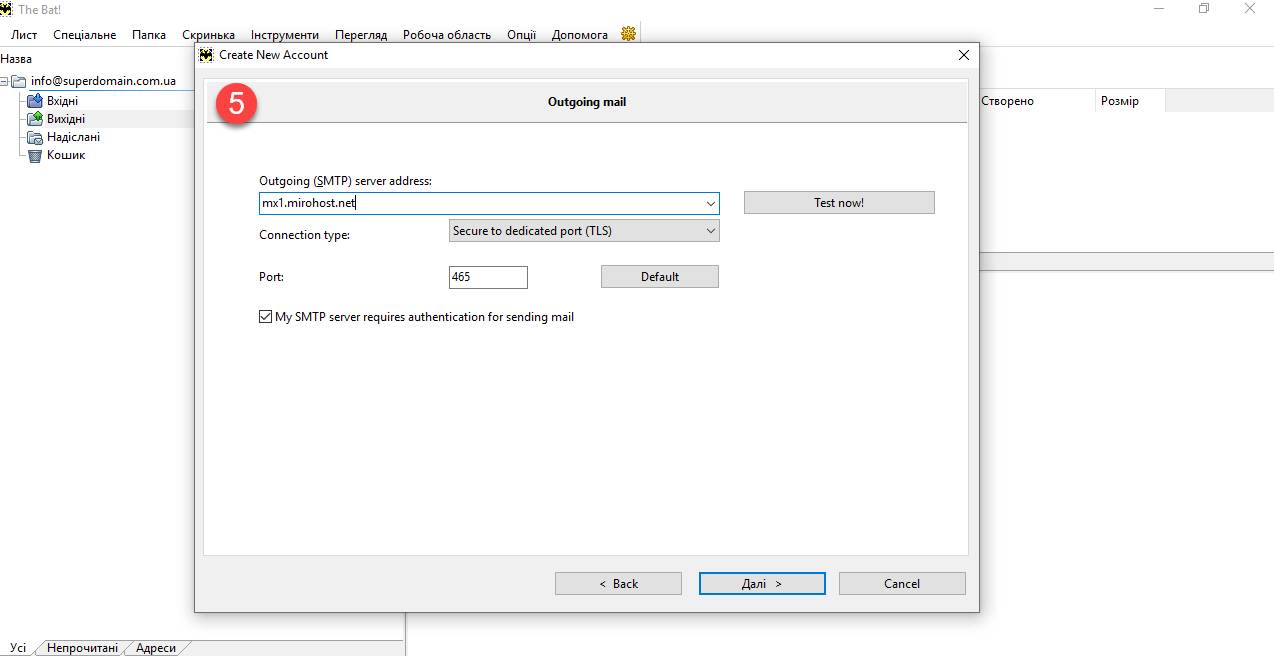
Натисніть кнопку Далі.
Крок 6. У вікні "Відомості про обліковий запис" натисніть кнопку Готово.