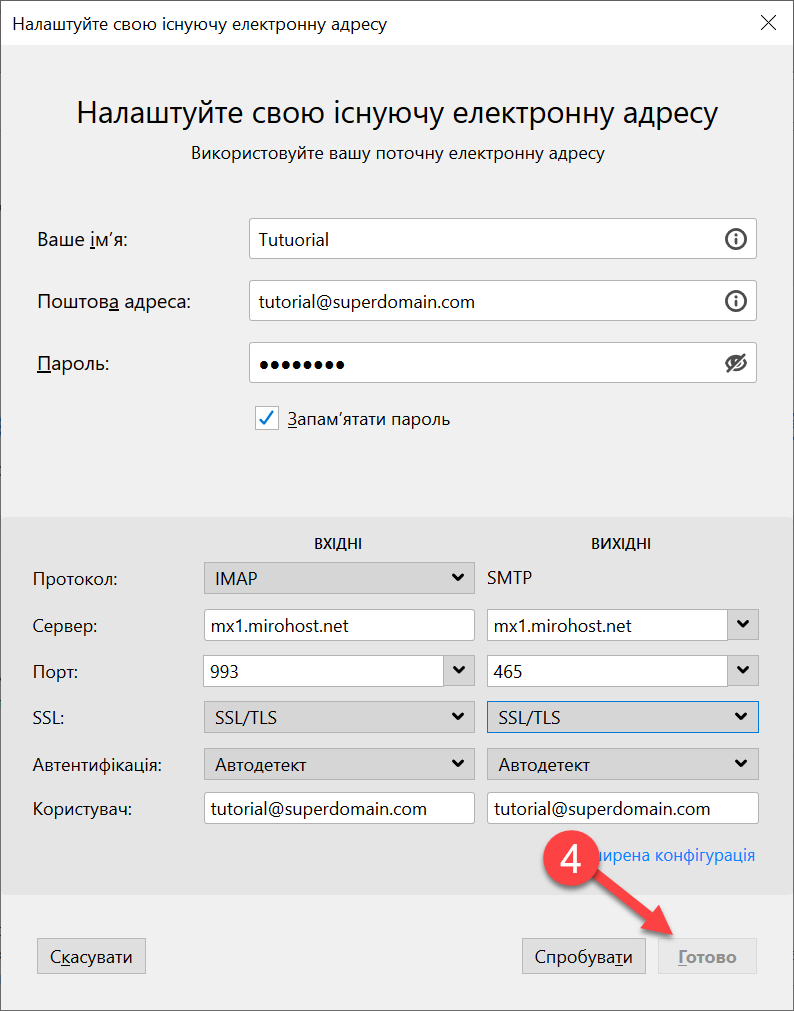Налаштування пошти Mirohost в поштовій програмі Thunderbird
Крок 1. Запустіть програму
Щоб відобразити пункти головного меню, оберіть "Панель меню"
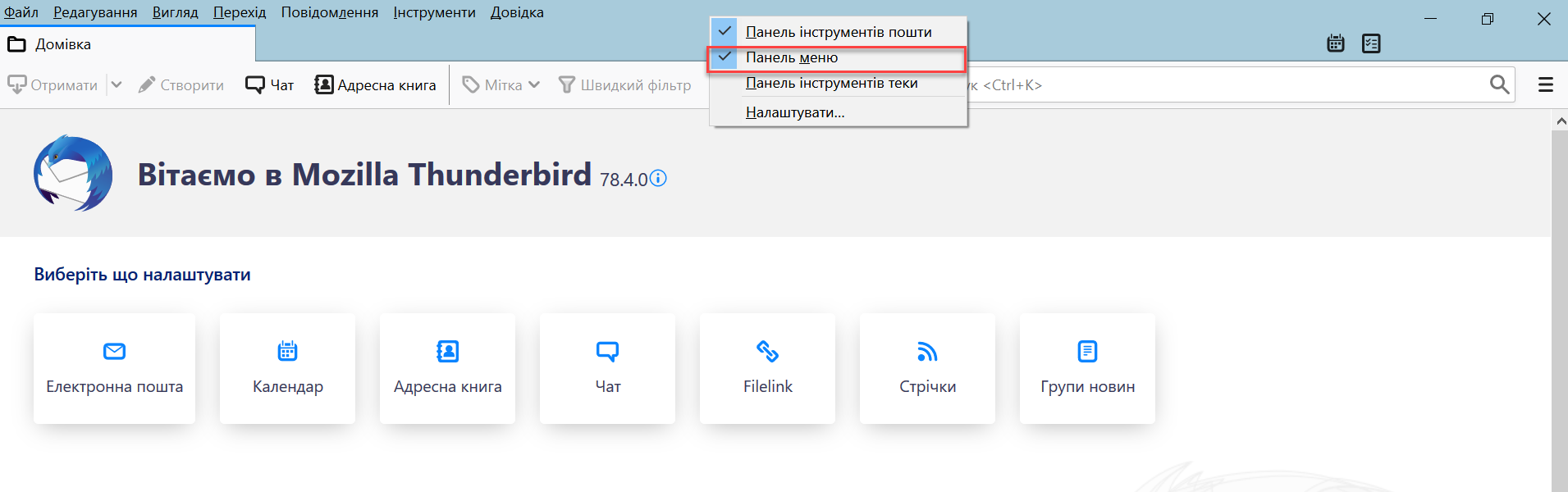
Крок 2. Введіть дані користувача і натисніть продовжити
- Ваше ім'я (email адреса повністю, приклад: ім'я@домен)
- Адреса електронної пошти
- Пароль (вказаний в контрольній панелі Mirohost)
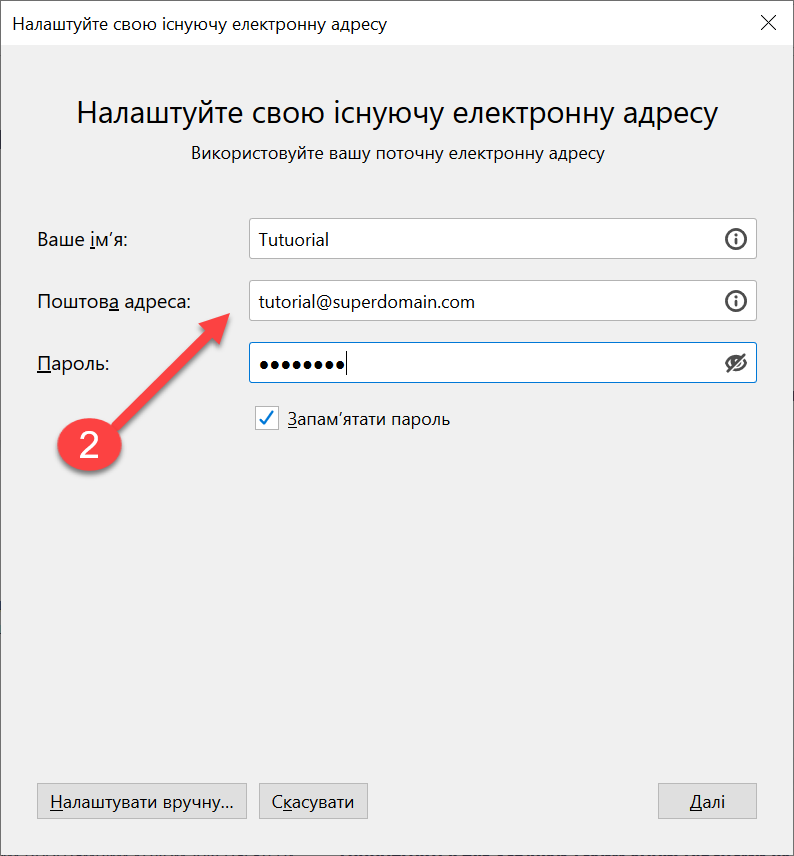
крок 3. Введіть налаштування сервера
Вхідна пошта
- ім'я сервера — mx1.mirohost.net
- захист з'єднання — SSL/TLS
- порт — 993
Вихідна пошта
- ім'я сервера — mx1.mirohost.net
- захист з'єднання — SSL/TLS
- порт — 465
Також можете додати запис CNAME у налаштування DNS домену, щоб назва поштового сервера підтягувалась автоматично у налаштуваннях поштового клієнта
Натисніть кнопку "Спробувати"
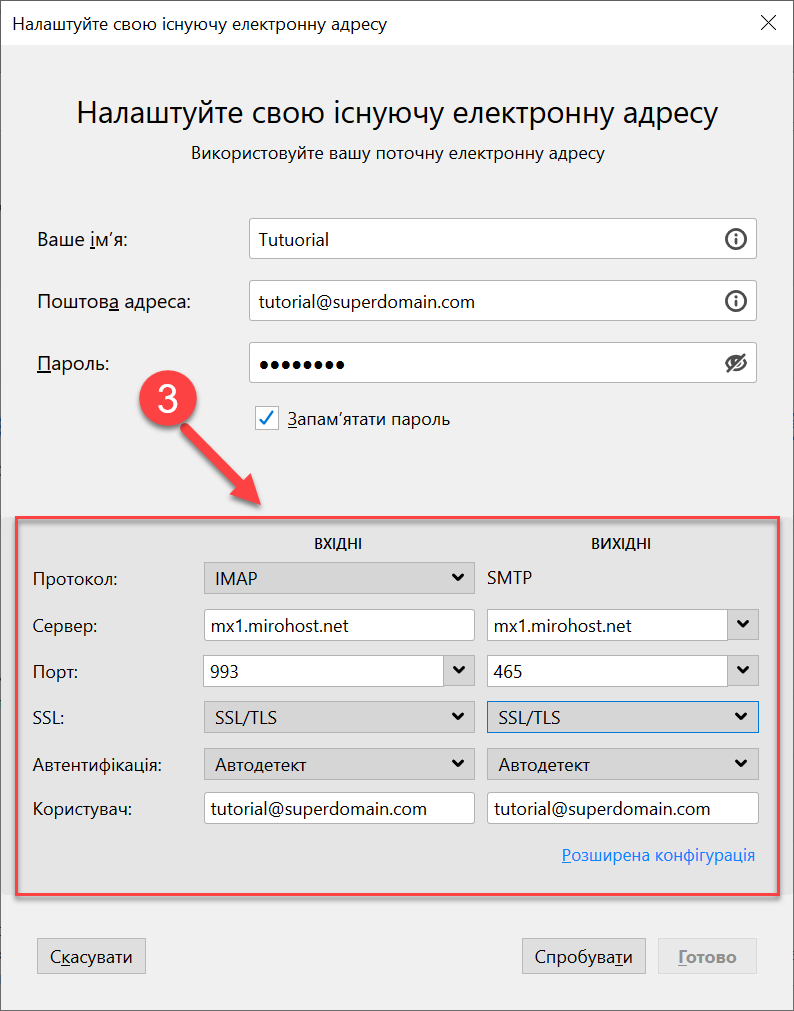
Крок 4. Завершіть налаштування та натисніть "Готово"