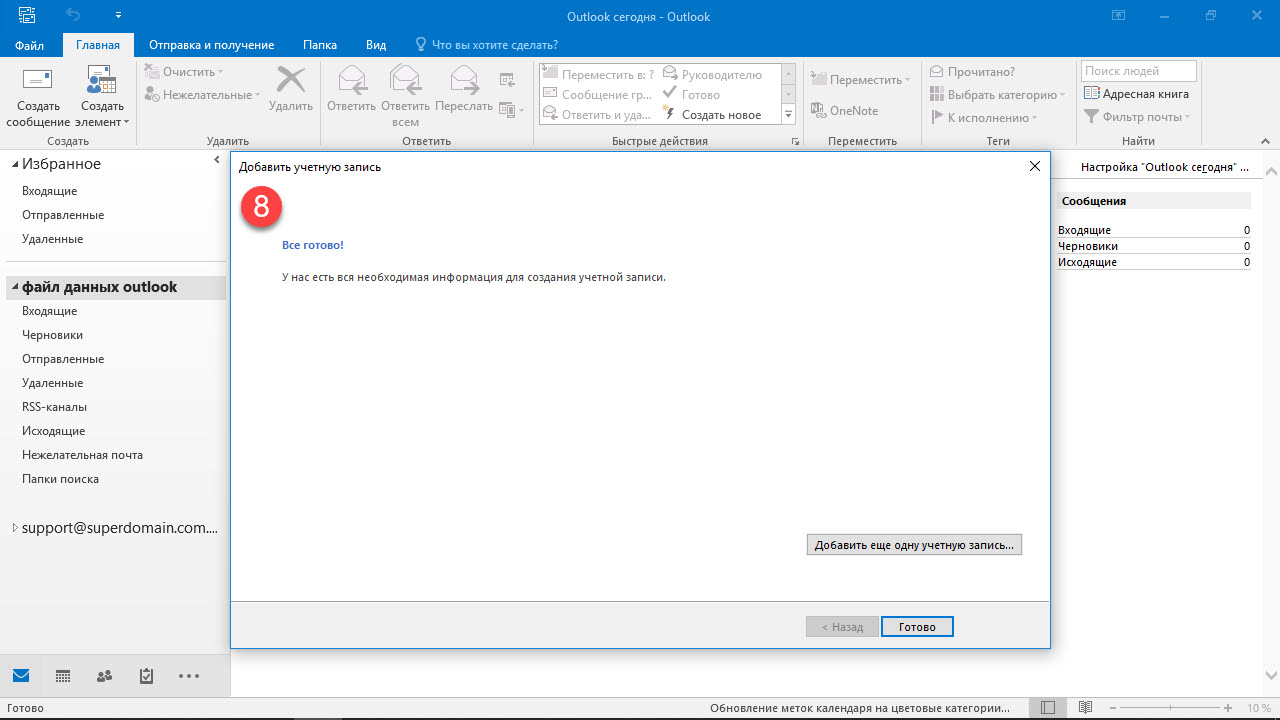Microsoft Outlook 2016
Крок 1. Запустіть програму і натисніть Файл → Додати обліковий запис
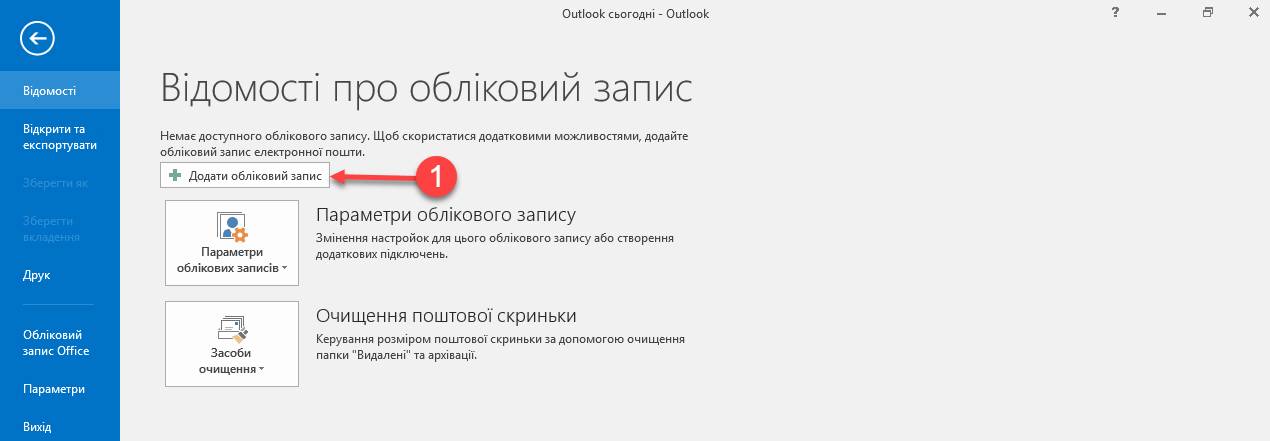
Крок 2. Оберіть значення "Налаштувати вручну параметри сервера або додаткові типи серверів"
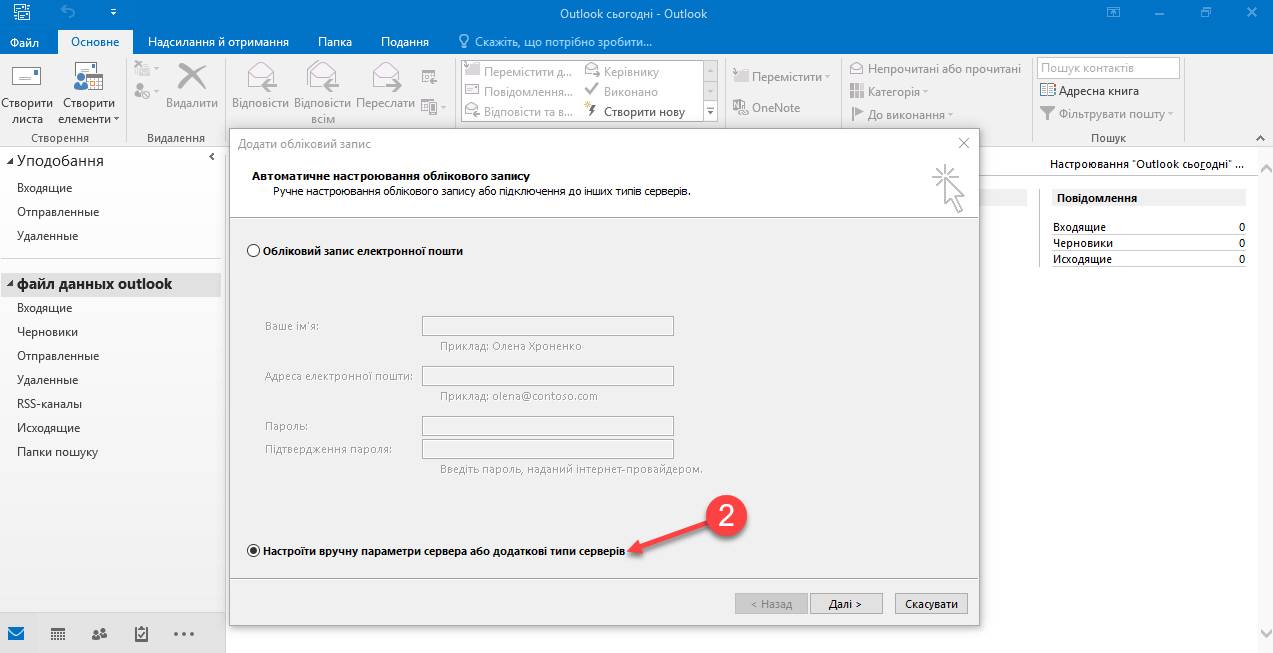
Натисніть кнопку Далі.
Крок 3. Оберіть значення "Протокол POP або IMAP"
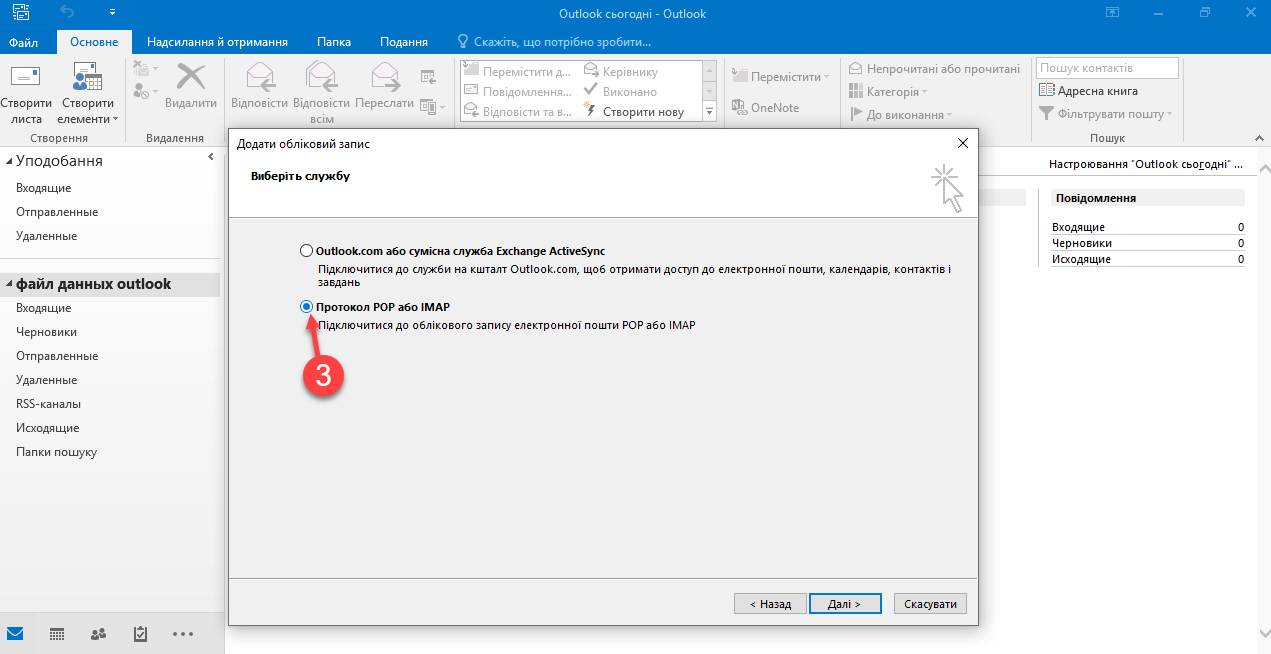
Натисніть кнопку Далі
Крок 4. Вкажіть наступні налаштування облікового запису
- Ім'я — ім'я користувача
- Адреса електронної пошти — email адреса повністю (приклад: ім'я@домен)
- Тип облікового запису — IMAP
- Сервер вхідної пошти — mx1.mirohost.net
- Сервер вихідної пошти (SMTP) — mx1.mirohost.net
- Користувач — email адреса повністю (приклад: ім'я@домен)
- Пароль — вказаний в контрольній панелі Mirohost
Також можете додати запис CNAME у налаштування DNS домену, щоб назва поштового сервера підтягувалась автоматично у налаштуваннях поштового клієнта
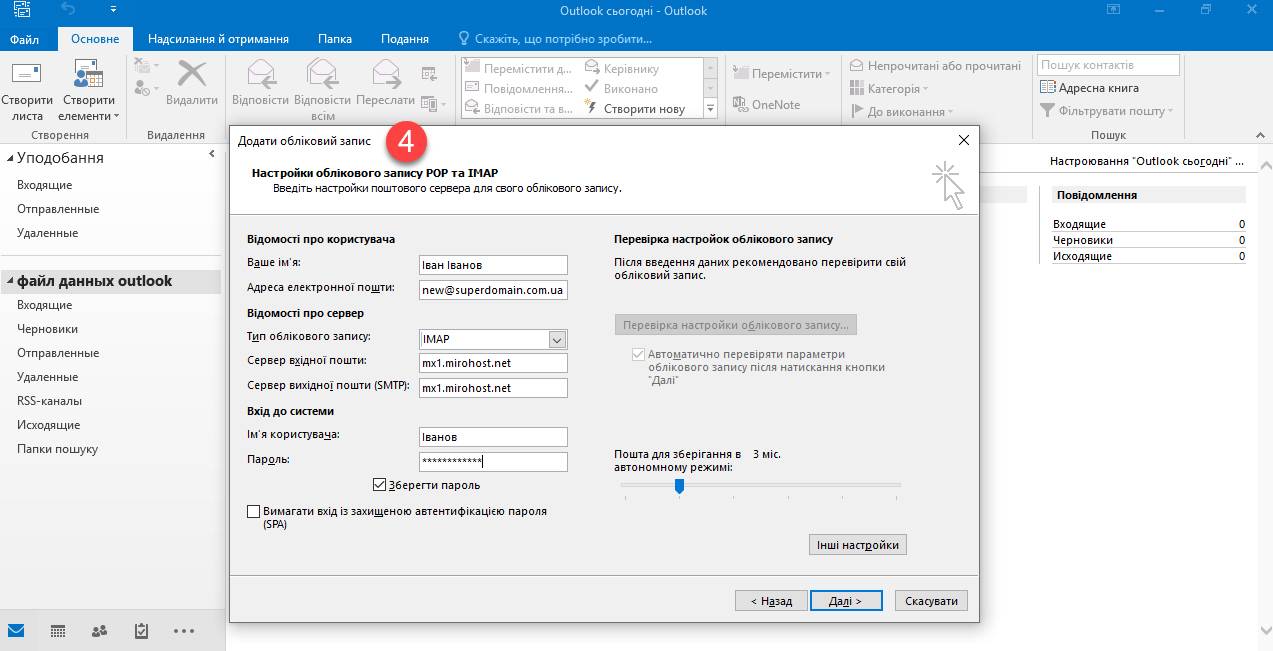
Залиште інші параметри за замовчуванням.
Крок 5. Натисніть кнопку "Інші налаштування".
Перейдіть на вкладку "Сервер вихідної пошти", включіть опцію SMTP-серверу потрібна перевірка на справжність і оберіть значення аналогічно серверу для вхідної пошти.
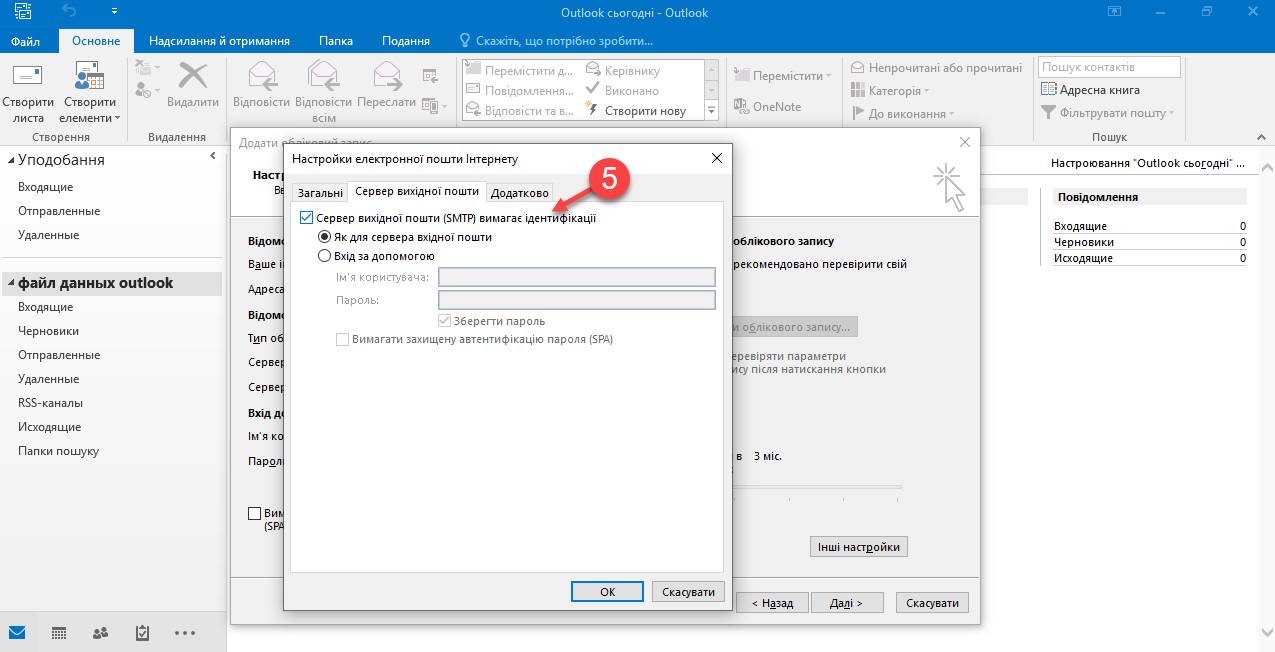
Крок 6. Перейдіть на вкладку Додатково
Виберіть в пункті Використовувати наступний тип шифрованого підключення значення SSL для IMAP- і SMTP-сервера. Вкажіть наступні параметри:
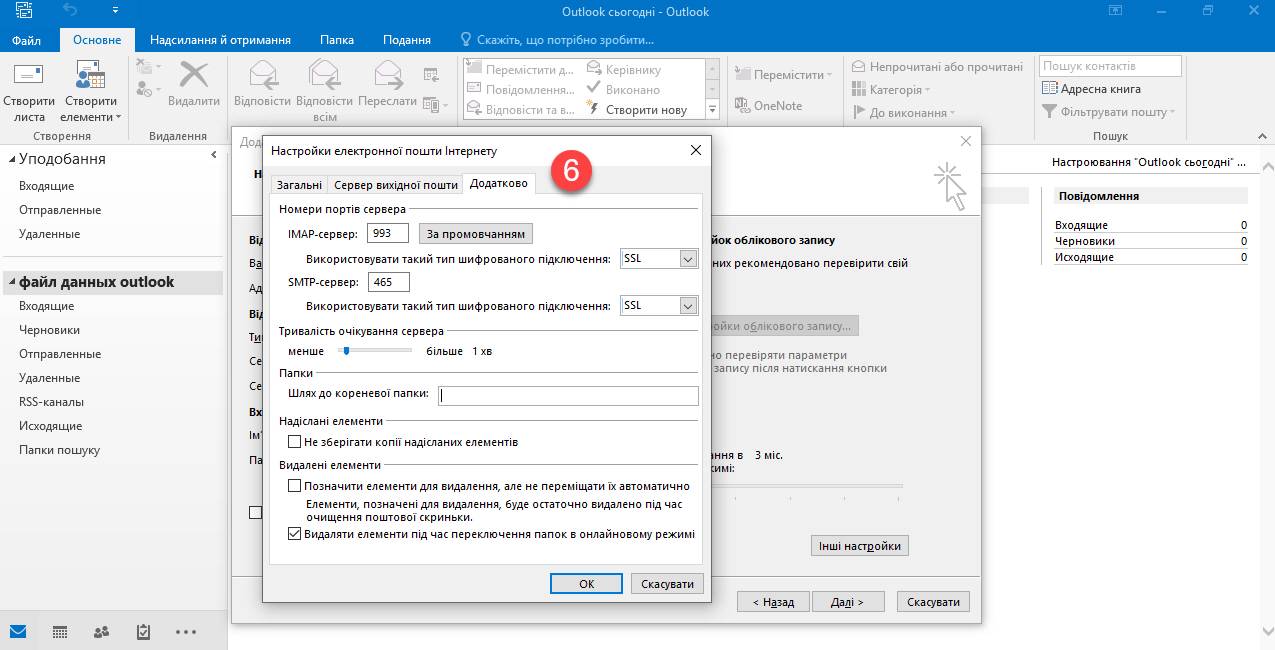
Натисніть кнопку OK.
Крок 7. Перевірте налаштування підключення
Щоб завершити налаштування облікового запису, натисніть у вікні Додати обліковий запис кнопку Далі — буде виконана перевірка налаштувань облікового запису. Якщо перевірка завершилася вдало, натисніть кнопку Готово. Якщо ні, переконайтесь, що всі параметри вказані коректн�о.
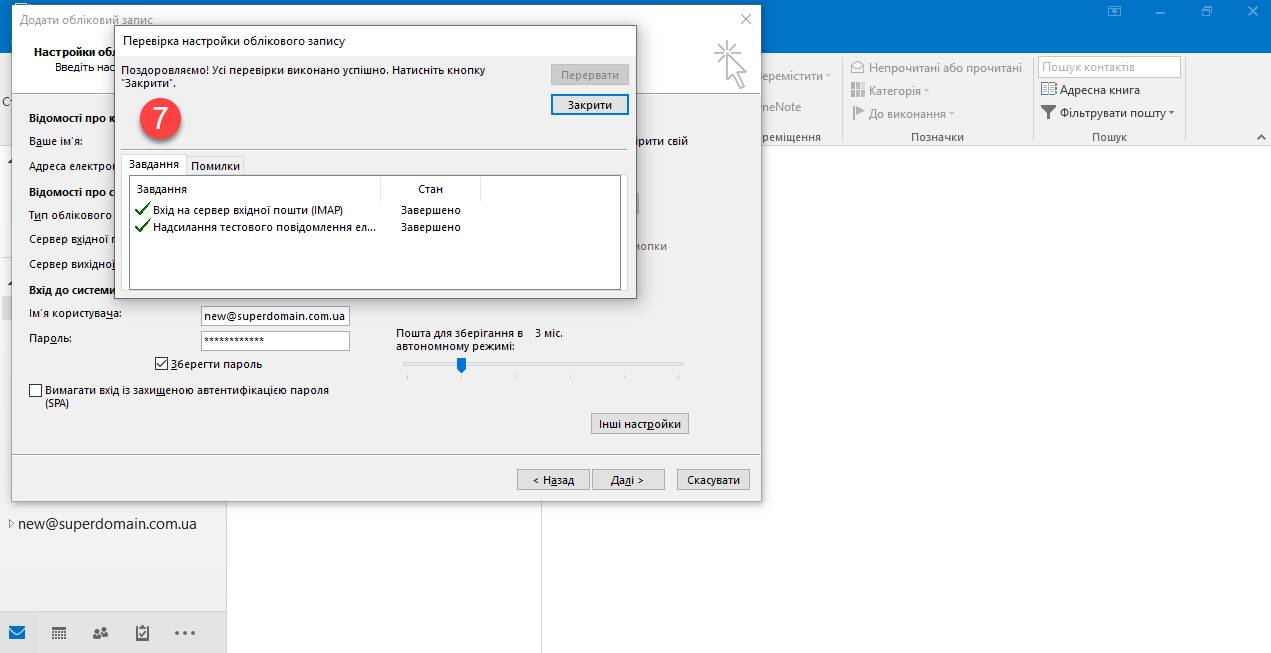
Якщо перевірка завершилася вдало, натисніть кнопку "Далі". Якщо ні, переконайтесь, що всі параметри вказані коректно.
Крок 8. Завершіть налаштування Microsoft Outlook