Firewall for incoming traffic on Windows servers
Windows Firewall is a built-in security tool that protects the server from unauthorized access and unwanted network traffic. It filters incoming and outgoing traffic, applying rules to block or allow connections based on certain parameters, such as IP addresses, ports, and application types.
How to use and configure Windows Firewall
Access Windows Firewall settings
- Open the Control Panel.
- Go to System and Security.
- Select Windows Defender Firewall.
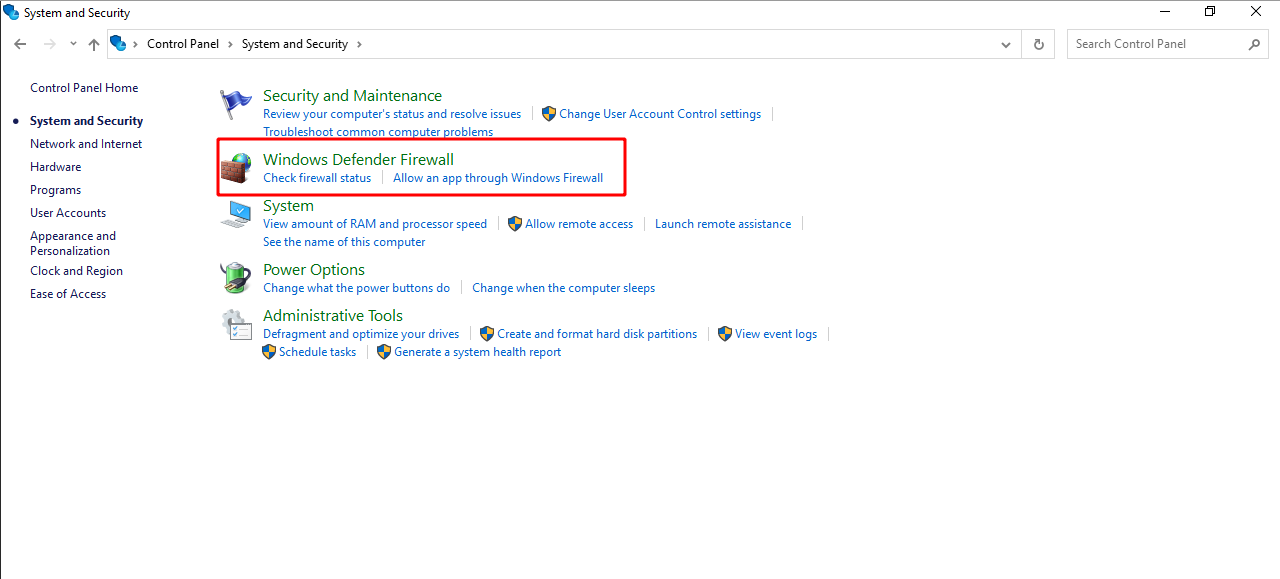
Turn Windows Firewall on or off
- In the left menu, select Turn Windows Defender Firewall on or off. You can turn the Firewall on or off separately for private and public networks.
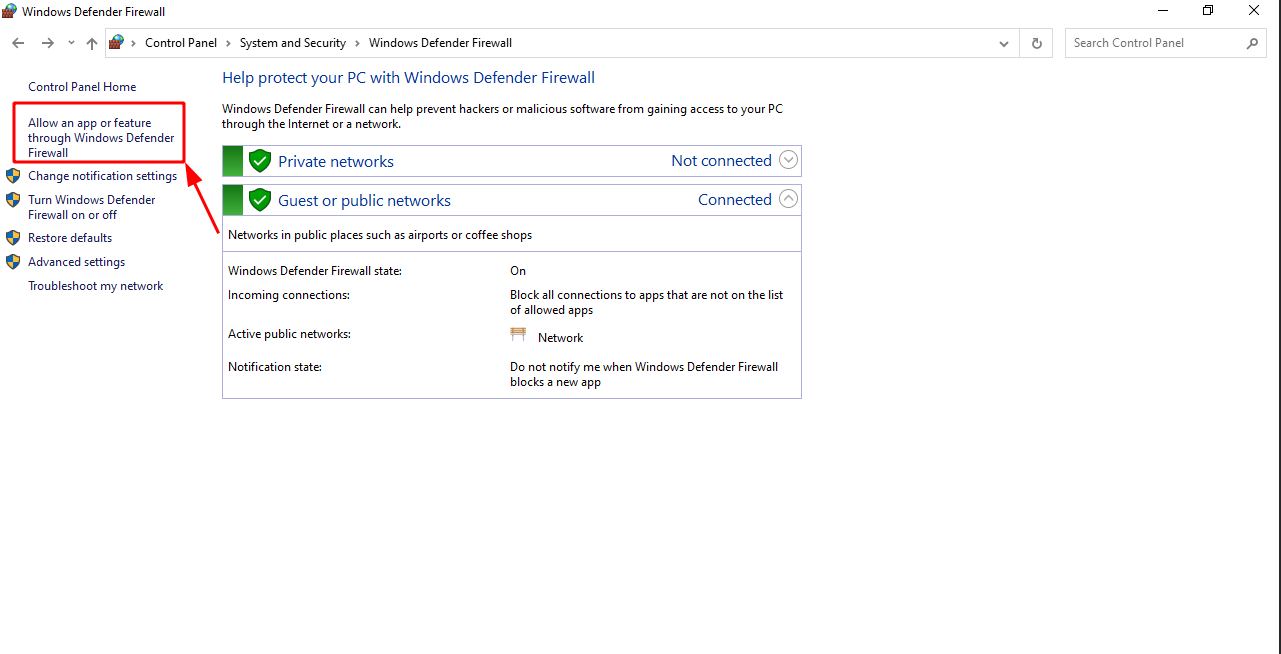
Configure rules for programs
Select "Allow an app or feature through Windows Defender Firewall".
You will see a list of applications and services that have permission to access the network. You can change their permissions by checking or unchecking specific networks (private or public).
To add a new application, click Allow another app, select it from the list, or find it manually.
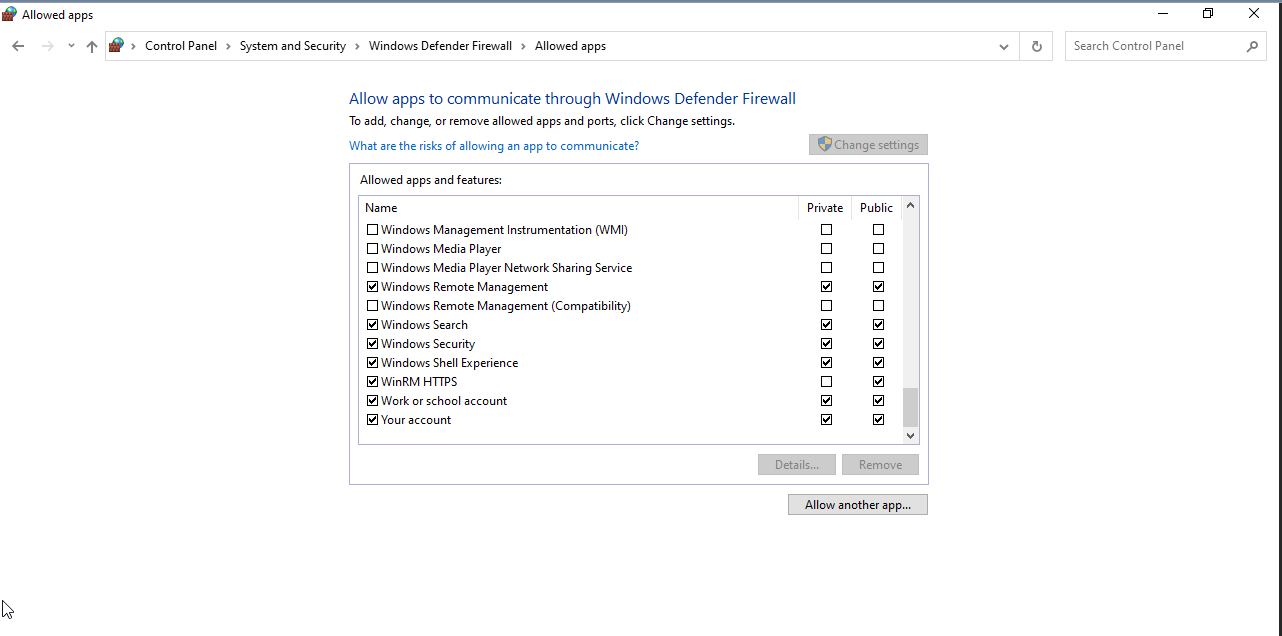
Creating custom rules
In the main Windows Defender Firewall window, click "Advanced settings" on the left side of the screen.
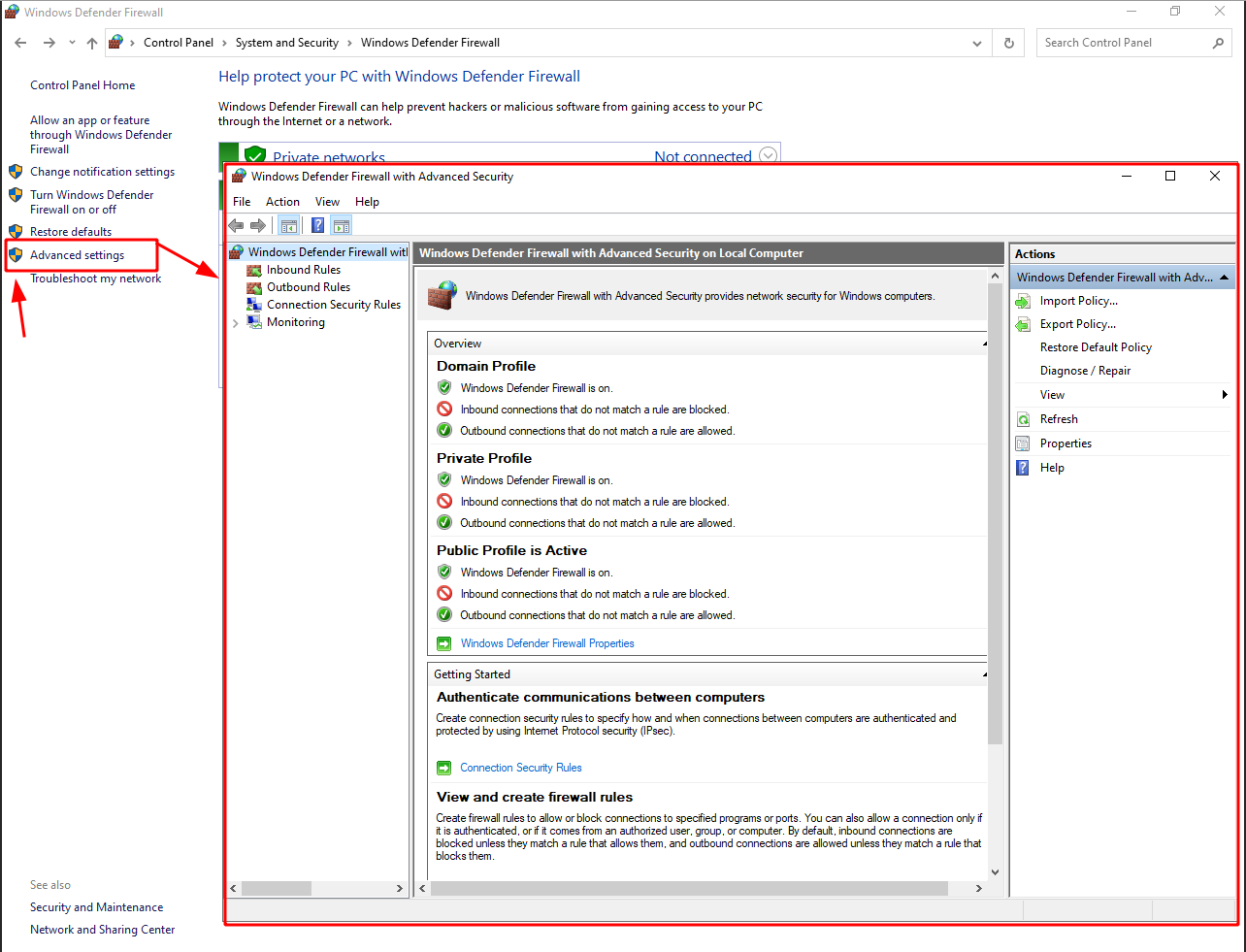
In the window that appears, you can create new rules for incoming and outgoing connections:
- Select "Inbound Rules" or "Outbound Rules".
- Click "New Rule" in the right menu.
- Select the rule type (program, port, predefined, or custom).
- Specify conditions such as the application or port to which the rule will apply.
- Select whether to allow or block the connection.
- Assign the rule to a specific network type (private, public).
- Specify a name for the rule and save it.
View the event log
In Advanced settings, you can view event logs for Firewall, allowing you to track successful or blocked connections. This is useful for diagnosing network connection issues.
Recommendations
Regularly review your rules - keep a close eye on which applications are accessing your network. Block unnecessary ports and applications - Provide an extra layer of security by limiting network access to only those programs and services that are really needed. Use the event log to diagnose problems and keep your system secure. This tool provides a basic level of protection that can be supplemented with other security tools if needed.
Example of configuring Firewall for RDP protocol on Windows OS
In the main window of Windows Defender Firewall, click "Advanced settings" on the left side of the screen, click "Inbound Rules", filter via "Filter by Group"
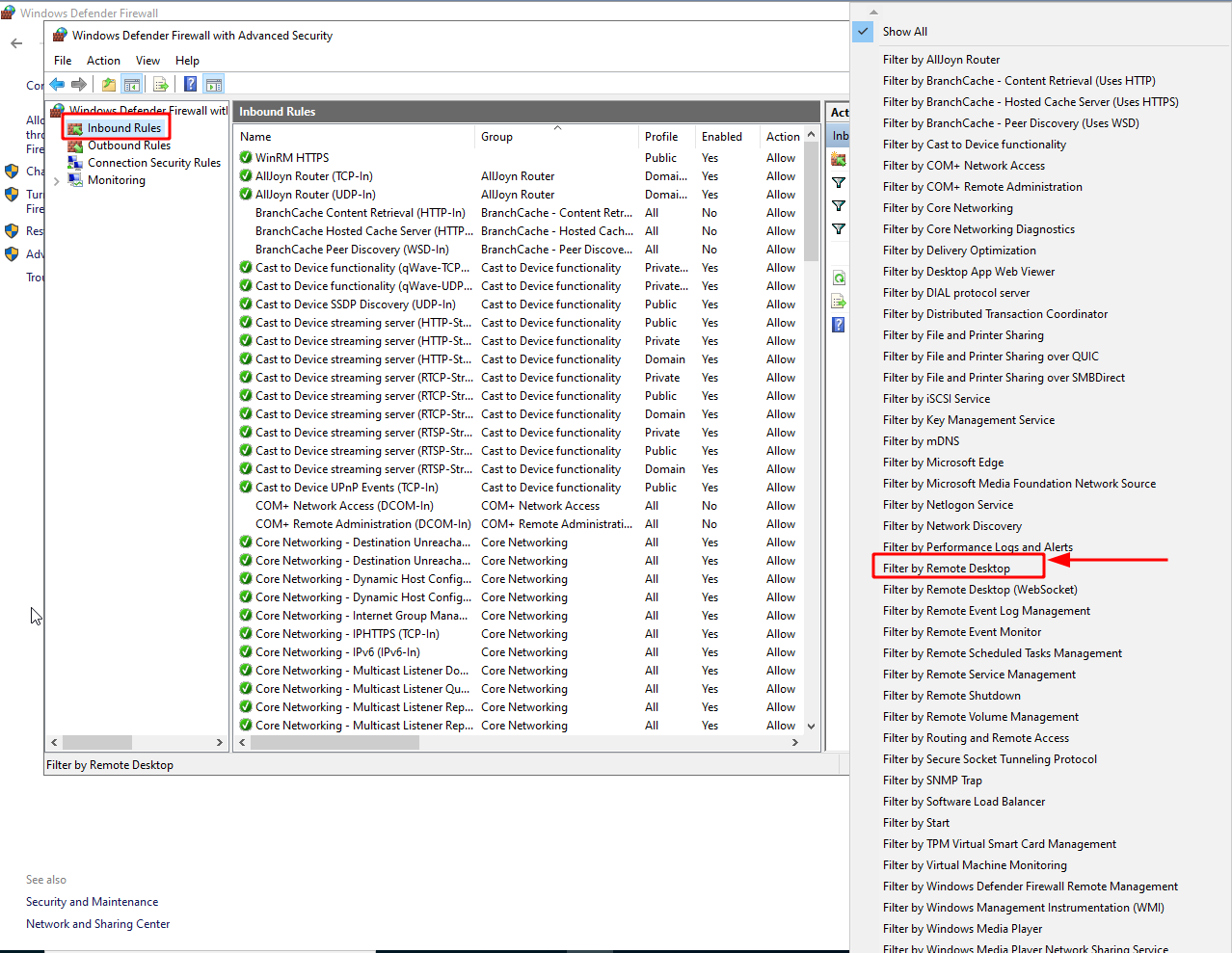
To add the IP address of the device for remote access, double-click "Remote Desktop", go to the "Scope" tab, and in the "Remote IP address" item add the IP address or subnet
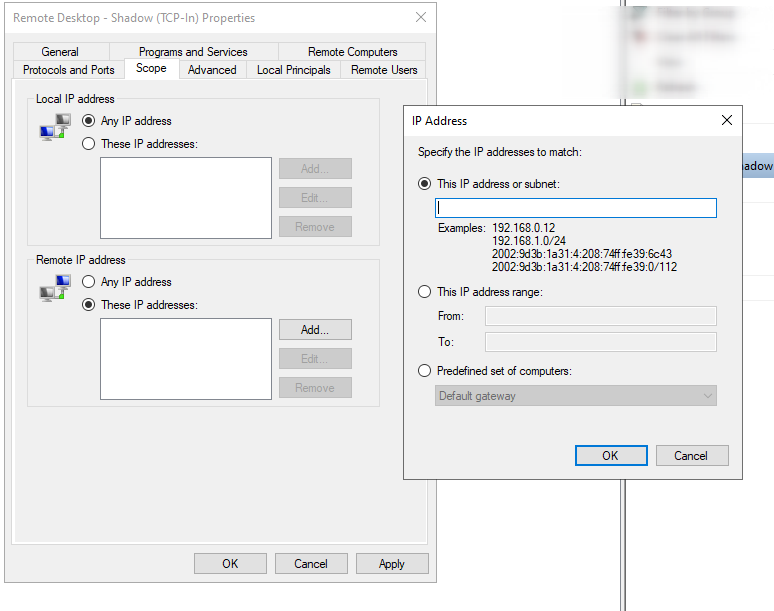
Save the settings. This way you will limit the connection to the server via RDP.
