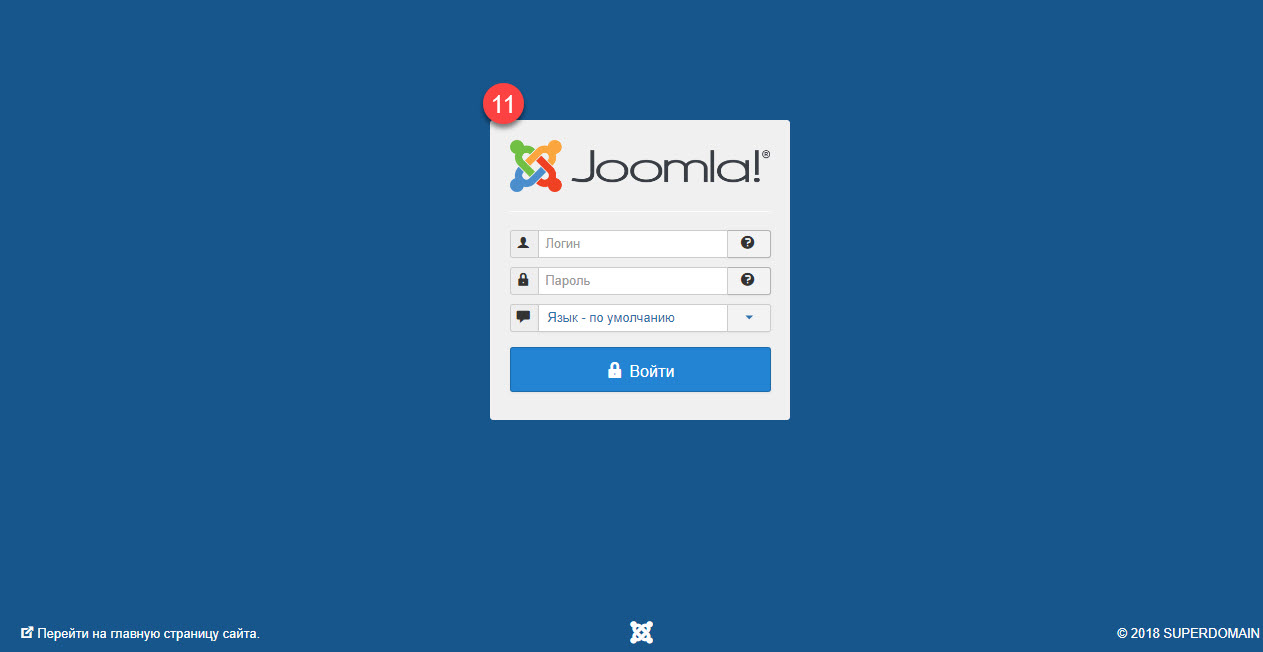Joomla installation on Mirohost hosting
Use the installation wizard if you don’t want to deal with technical details.
-
Step 2. Download the latest version of Joomla distribution package.
-
Step 3. Load all received files to root directory of your website.
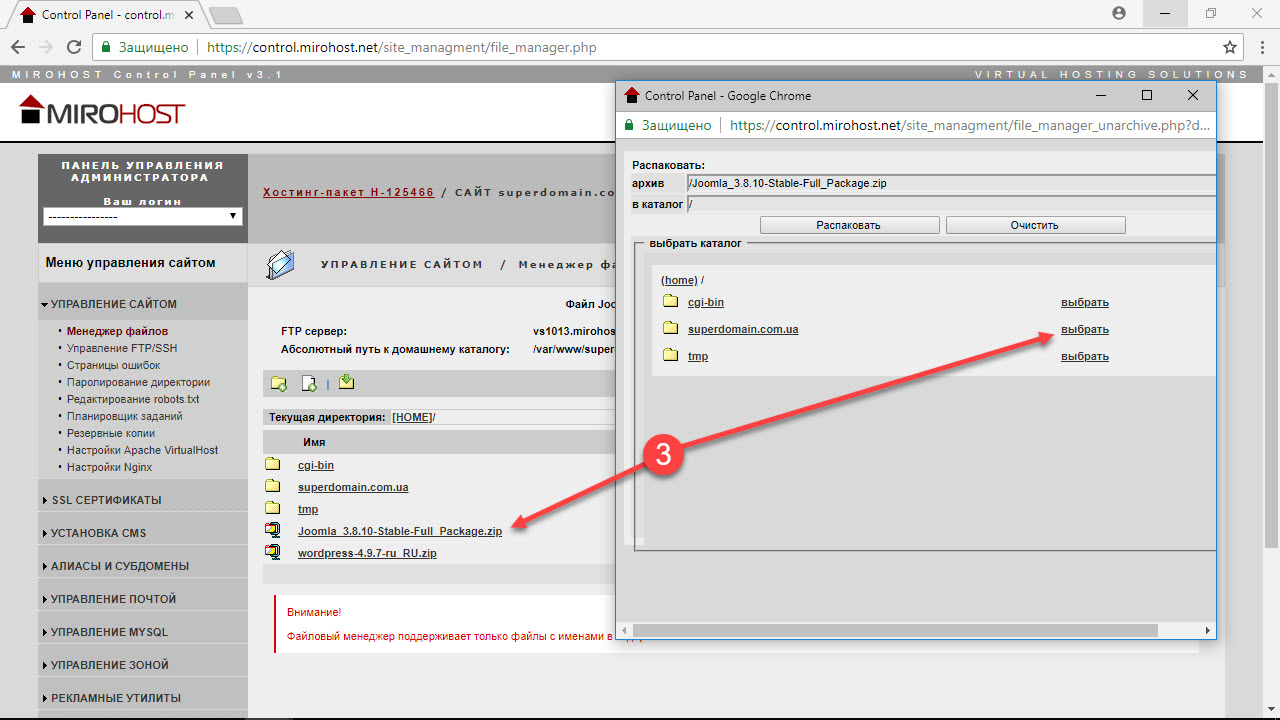
Joomla installation
-
Step 4. Open your domain link in a new tab and fill in website configuration.
-
Select language — take the default of select yours
-
Site name — enter your website name
-
Description — enter your website description. The optimum length is 20 words.
-
Admin email — enter an email address for account of website super administrator.
-
Admin username — generate a login of website super administrator
-
Admin password — generate a password for website super administrator account, confirm it
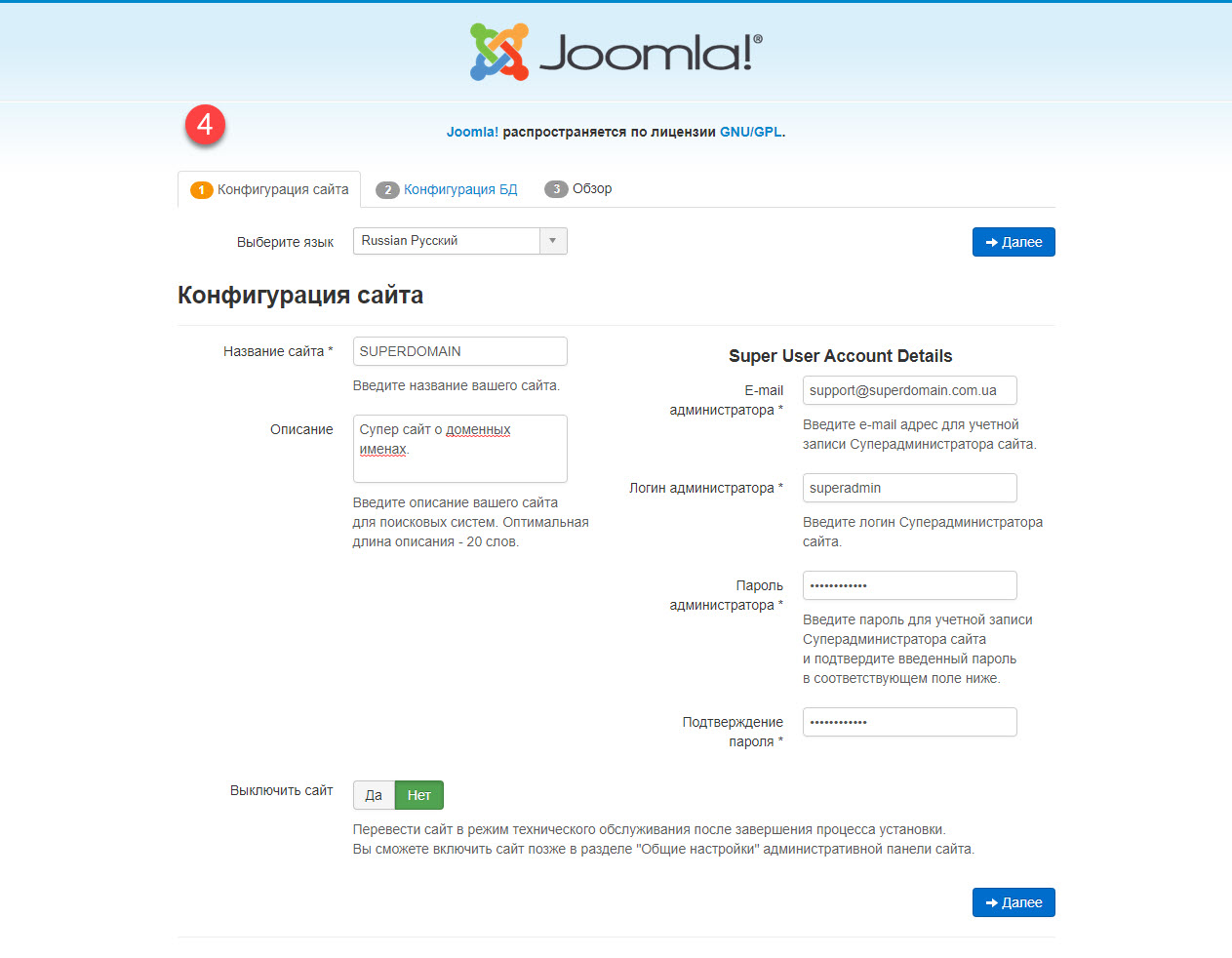
Press ‘Next’
-
Step 5. Database configuration
-
Database type — take by default
-
Host name — take by default
-
Username — enter the database user name, generated in step 1
-
Password — enter the password of database user name, generated in step 1
-
Database name — enter the database name, generated in step 1
-
Table prefix — specify table prefixes or use automatically generated ones. A recommended length is 3-4 symbols (latin letters and digits) and an underline character in the end.
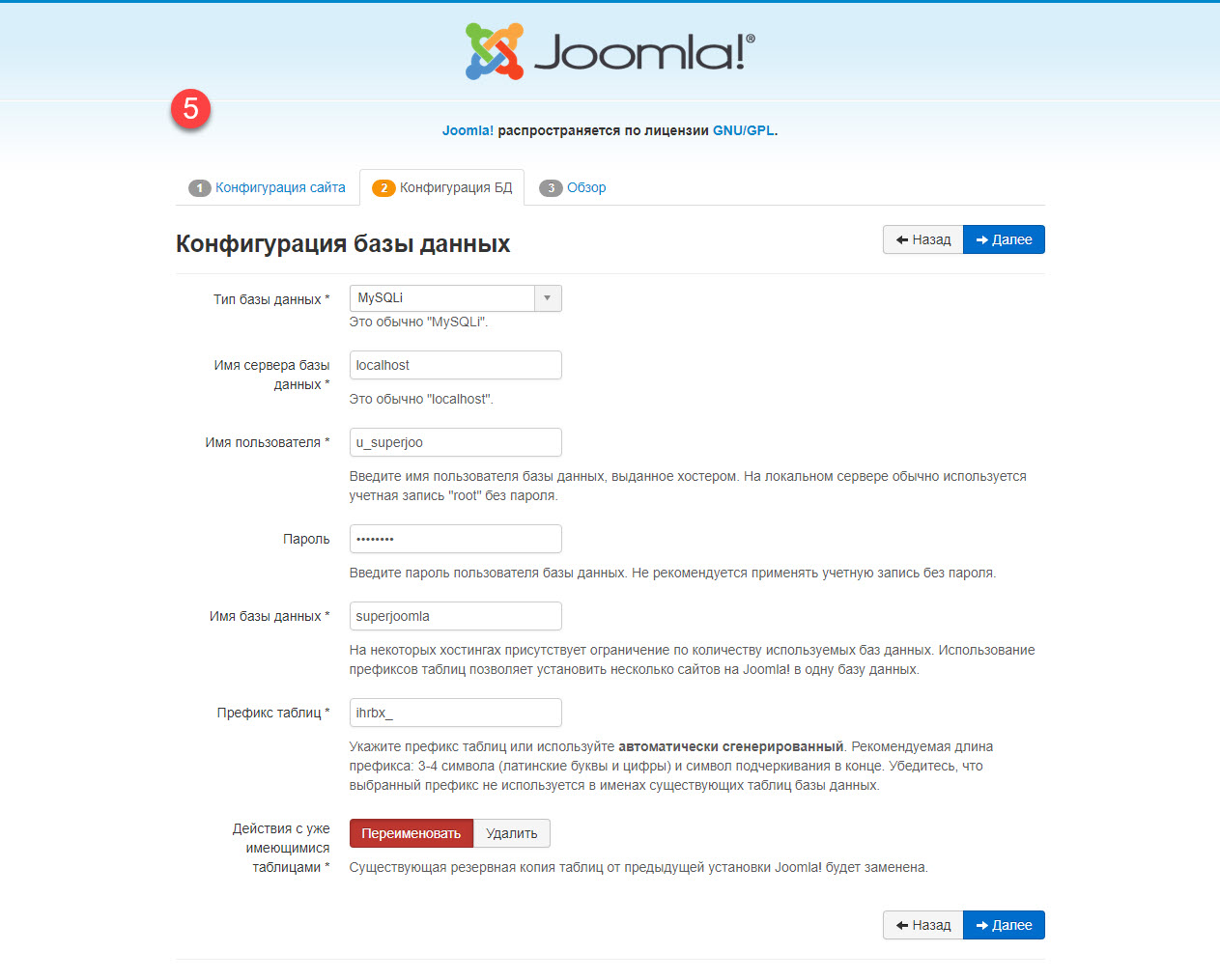
Press ‘Next’
-
Step 6. Installation completion
-
Install sample data — it’s recommended to install sample data for new users. It will help to get through the main system functions.
-
Send configuration settings by email — when installation completes, all configuration will be send to your email.
-
Check settings of Main configuration and Database configuration.
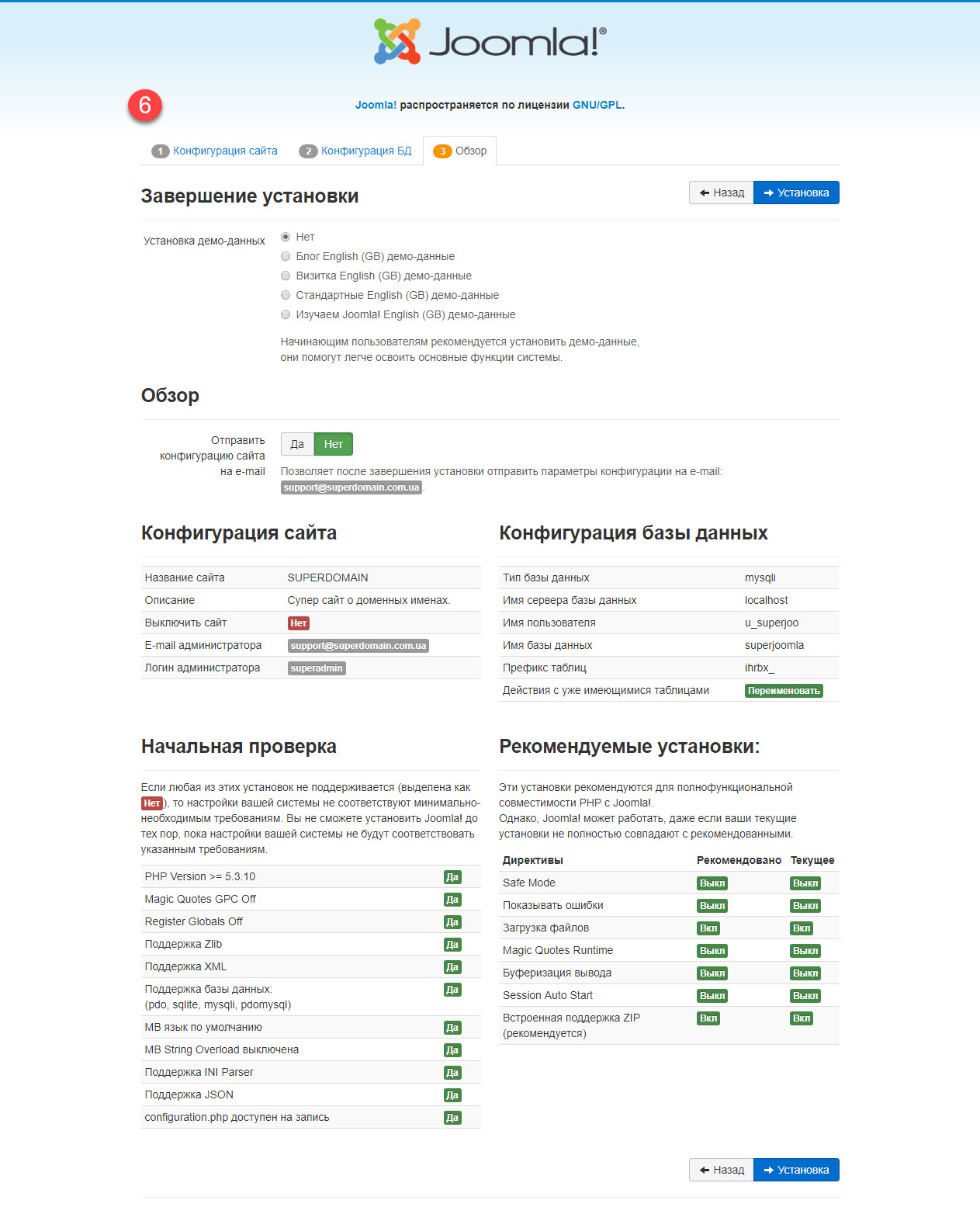
Press ‘Install’
- Step 7. Final settings
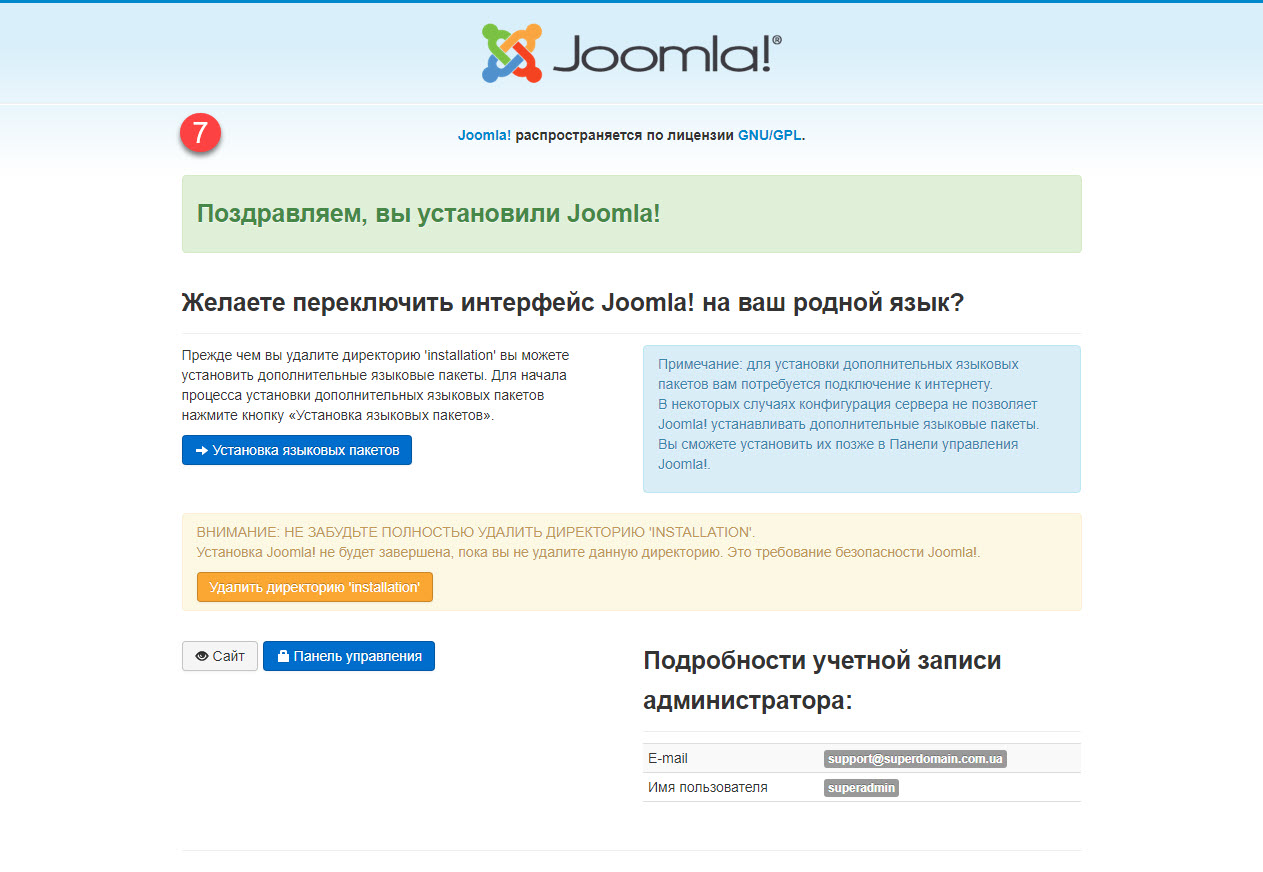
- Step 8. Language packages installation
Joomla interface is available in different languages. Just check necessary languages and continue installation with ‘Next’ button. Note: you need some about 10 seconds to get each package installation. We don’t recommend to select more than 3 language packages.
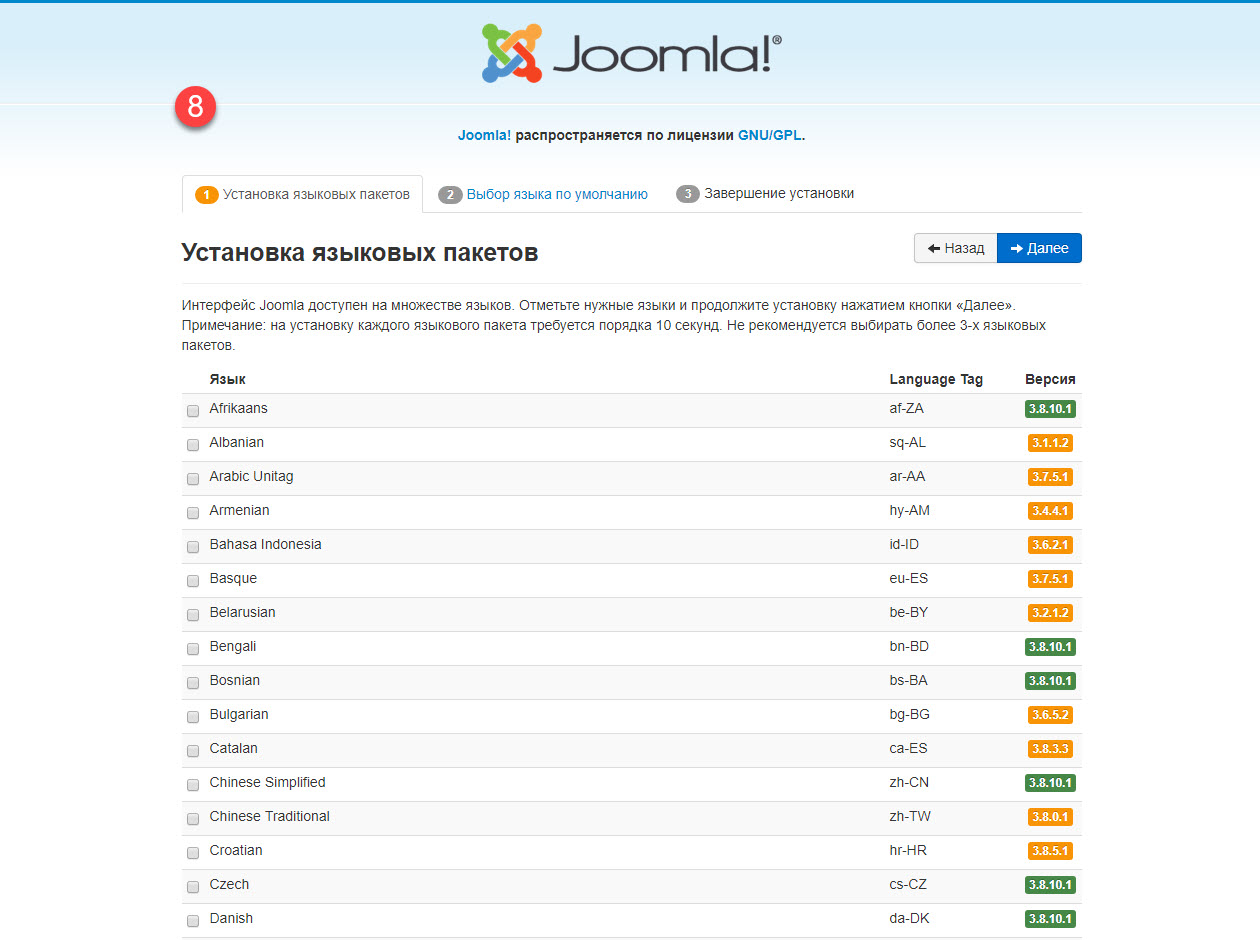
-
Step 9. Select language by default.
-
Multilingual — set by default if you don’t plan to create a few language versions of your website.
-
Default administrator language — select the one of installed languages.
-
Default site language — select the one of installed languages
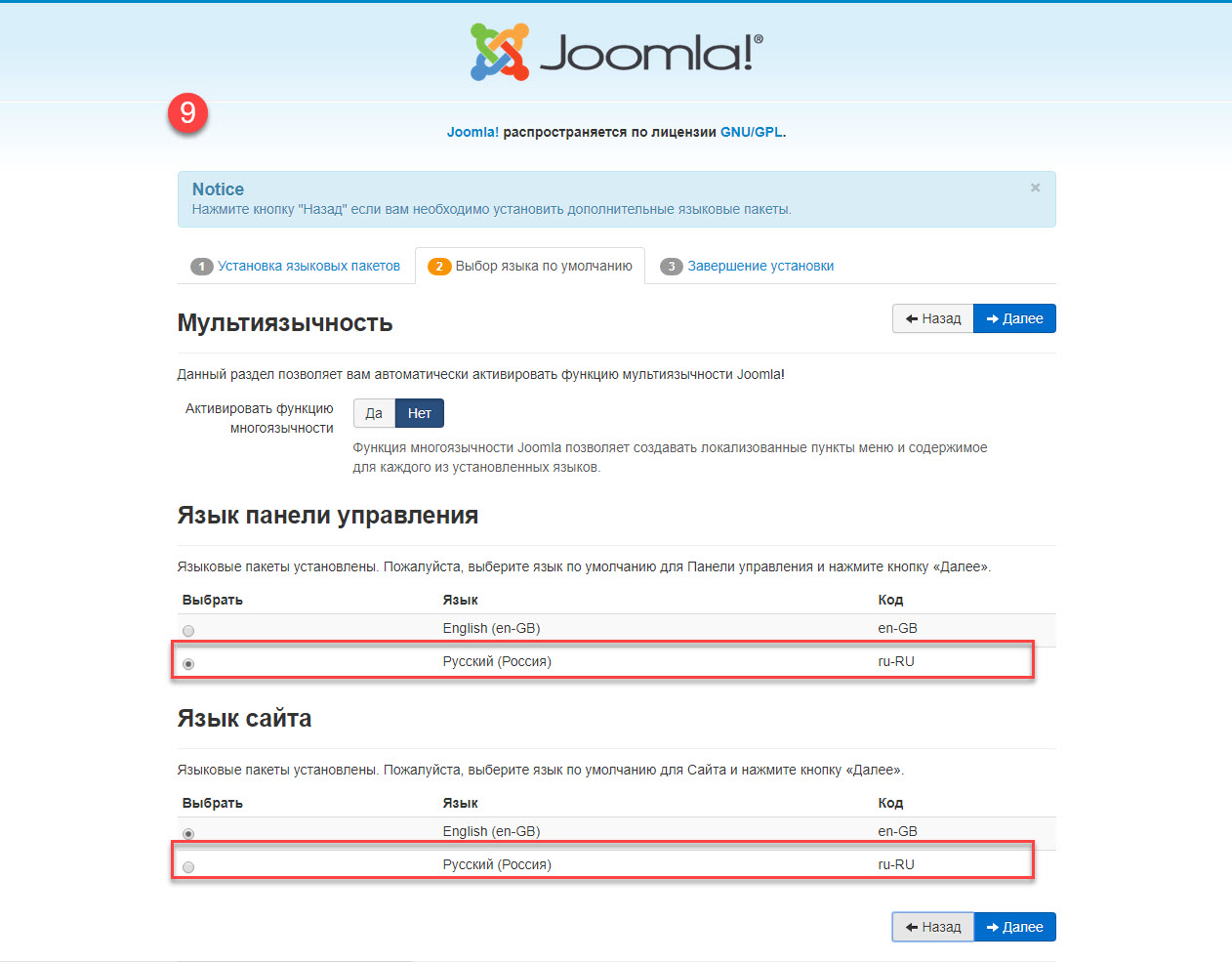
Press ‘Next’
- Step 10. Delete the installation directory for security purposes.
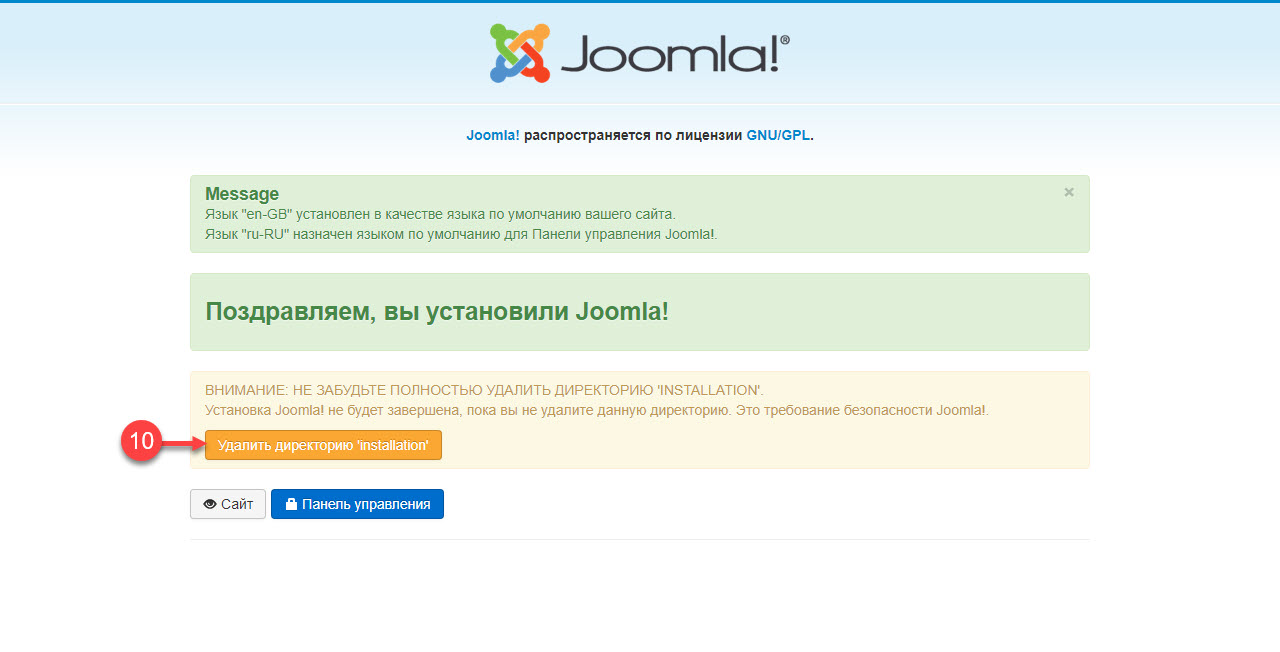
Press ‘Administrator’
- Step 11. Login to the control panel with your login and password.