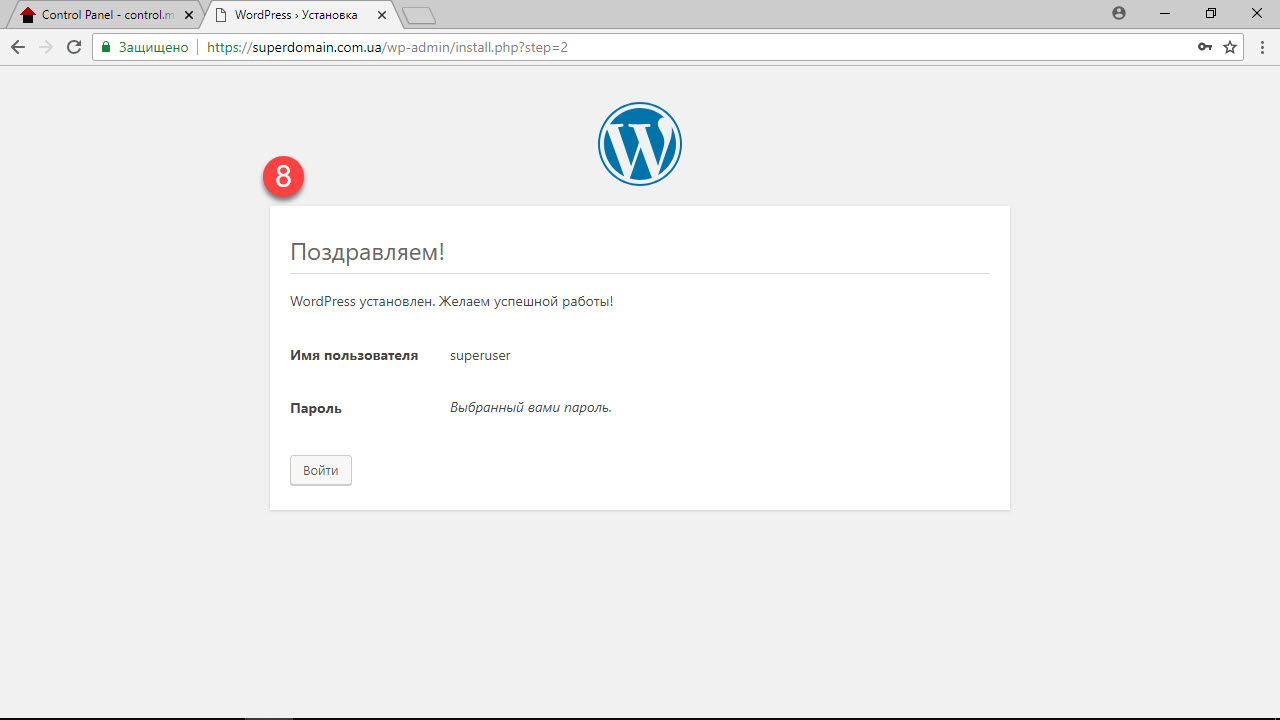WordPress installation on Mirohost hosting
Use the installation wizard if you dont want to deal with technical details
Step 1. Prepare a hosting to CMS installation.
Step 2. Download the latest version of WordPress distribution package.
Step 3. Load it in the root directory of your website
WordPress installation
Step 4. Open your domain link in a new tab.
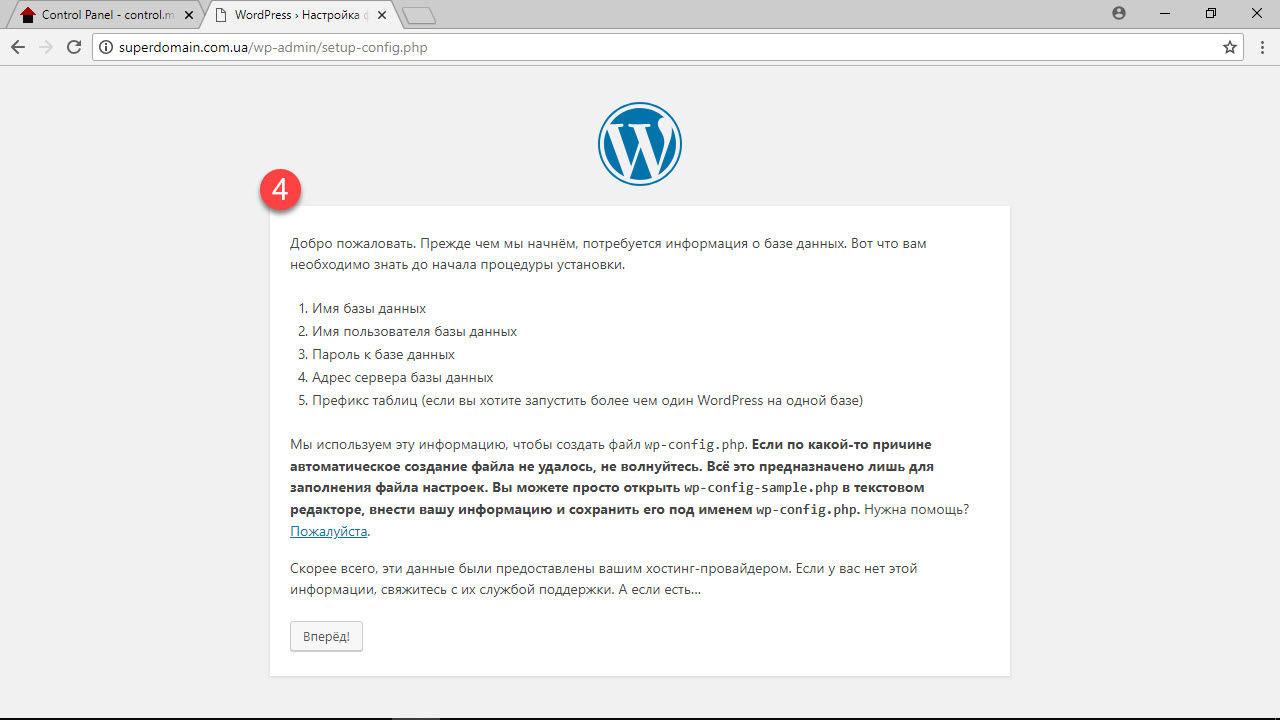
Step 5. Enter the data about database connection.
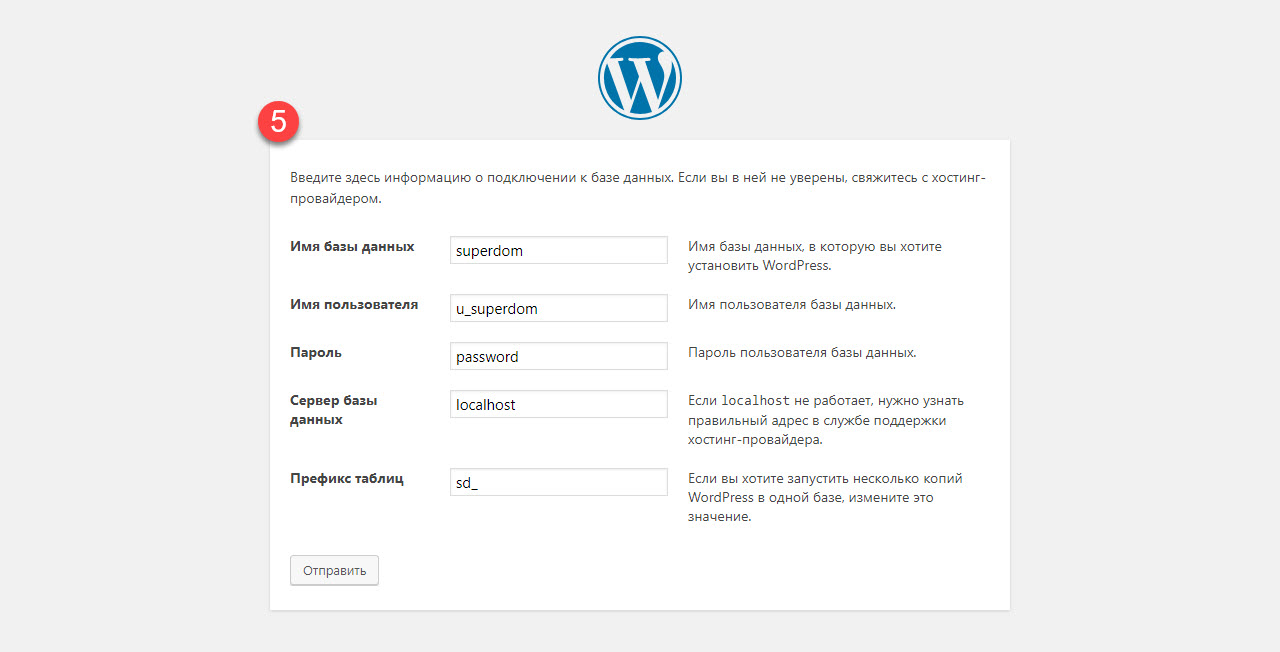
Step 6. Create wp-config file and launch installation.
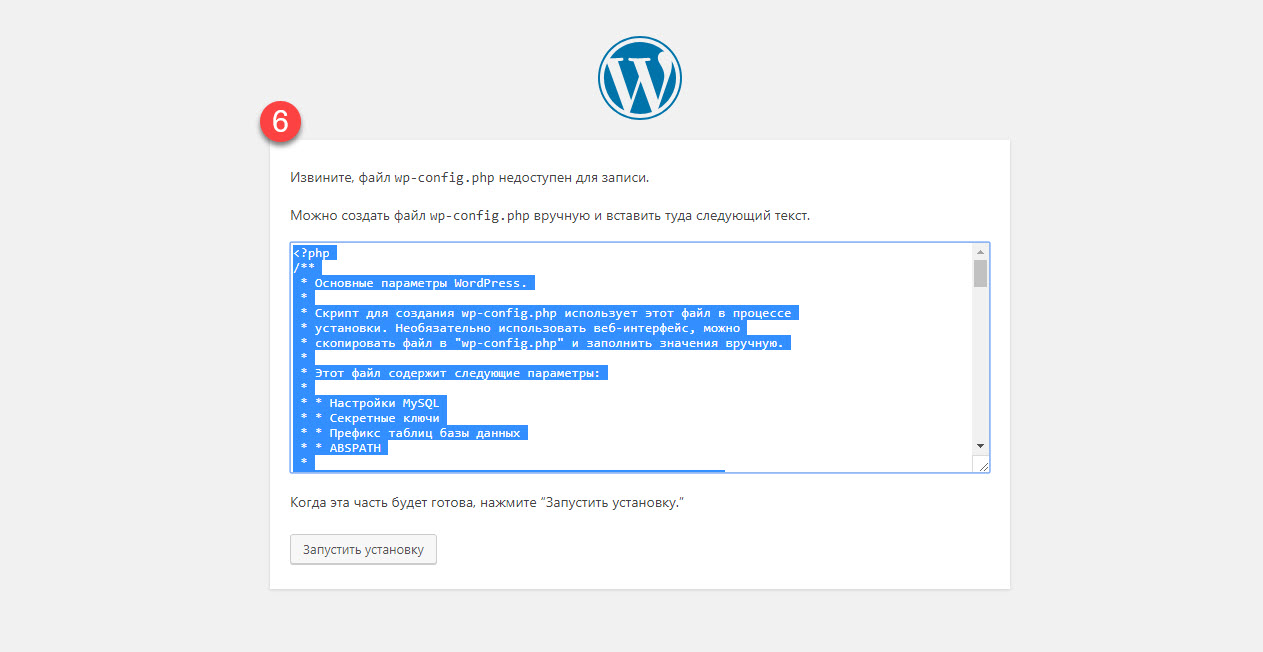
Create wp-config file.php in root directory.
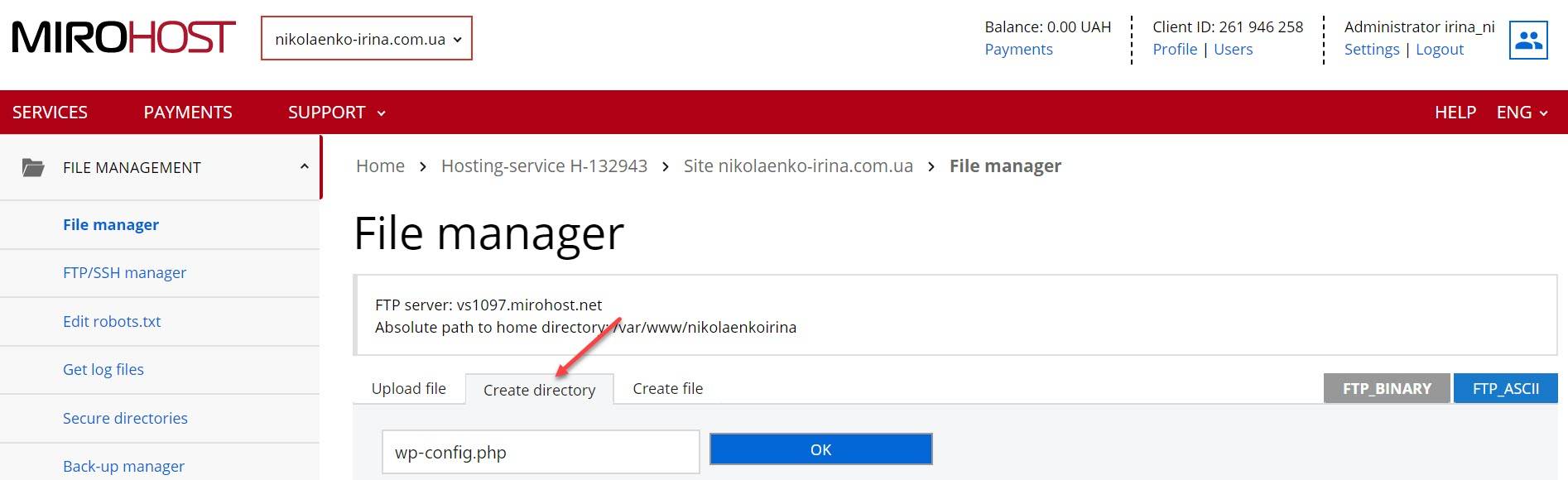
Paste the text you’ve got during step 6 and apply your actions.
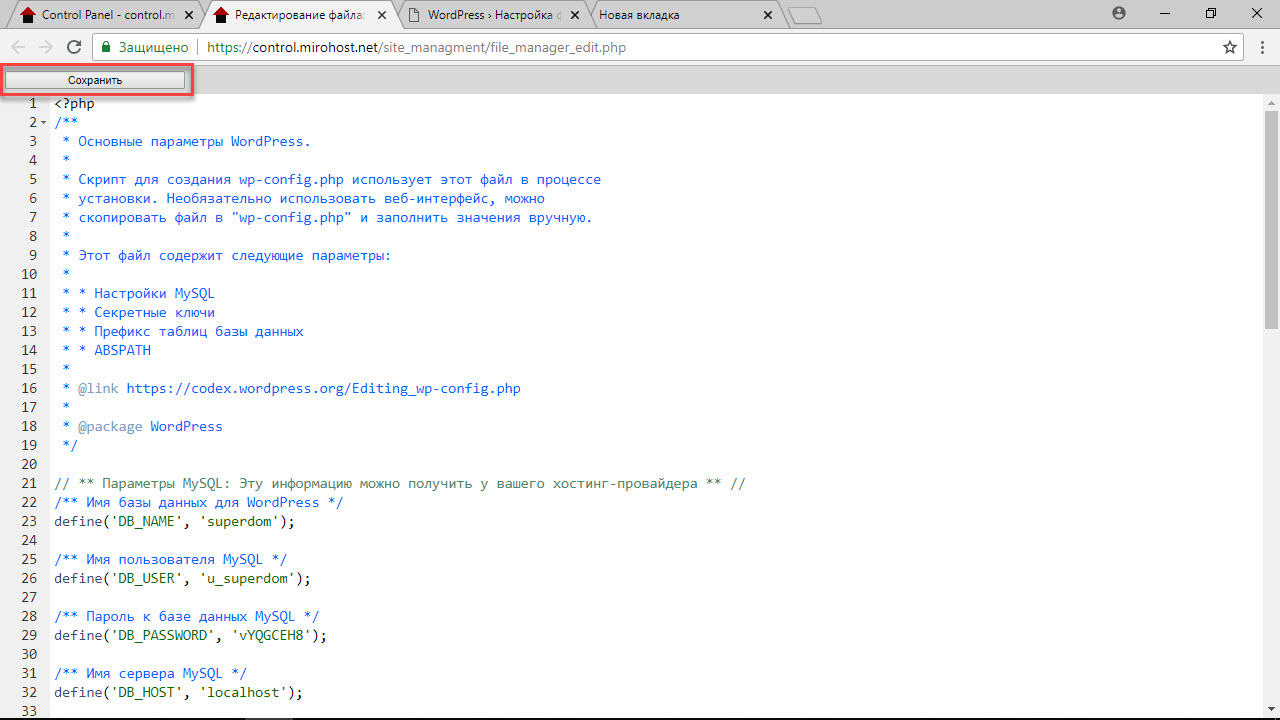
Press ‘Launch installation’
Step 7. Enter website data and information about administrator.
- Website name — describe your project briefly
- Username — enter username using latin letters
- Password — use the one generated by system or create your own
- Your email — valid email you can get notifications to
- Visibility for search systems — enable this option if you don’t want that search systems index your website.
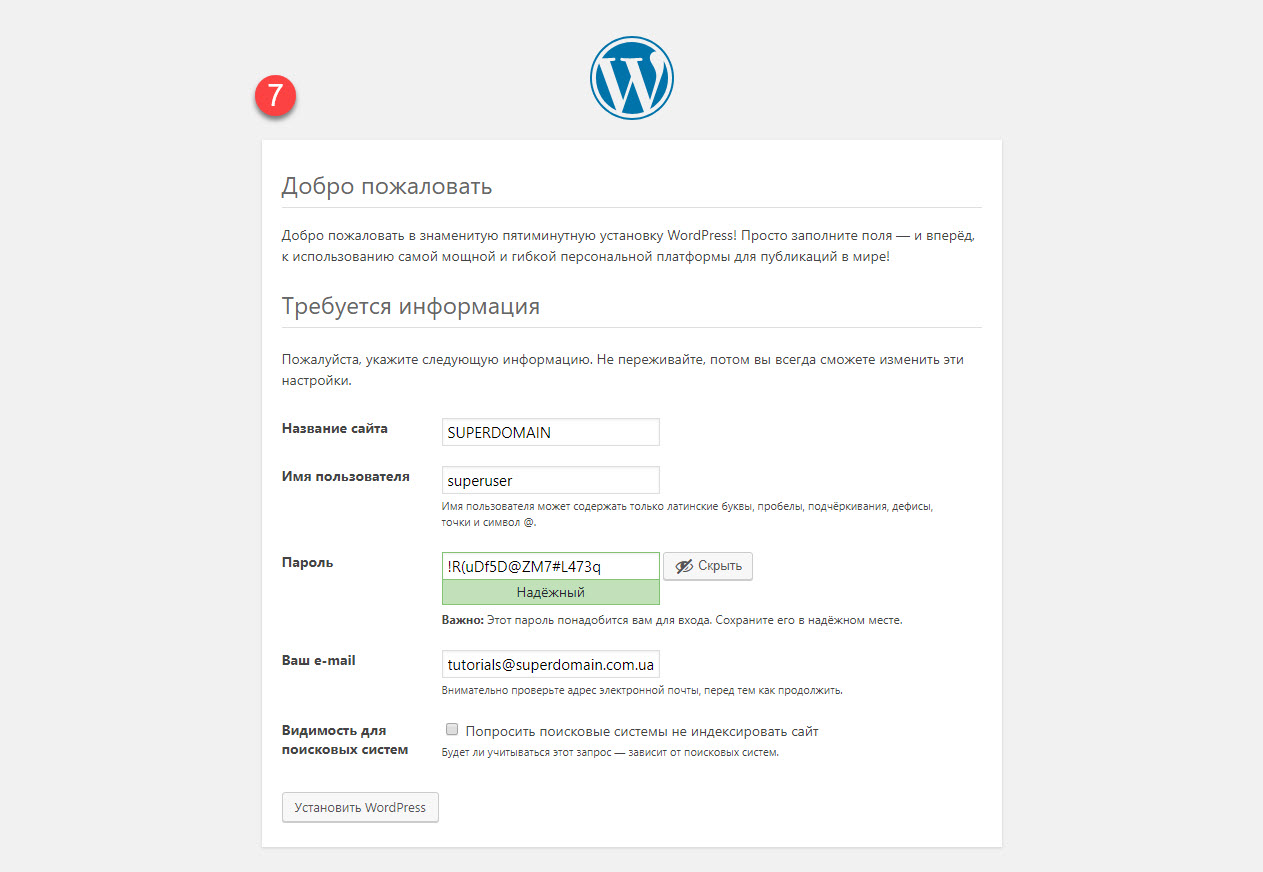
Press ‘Install WordPress’
Step 8. Installation is finished.