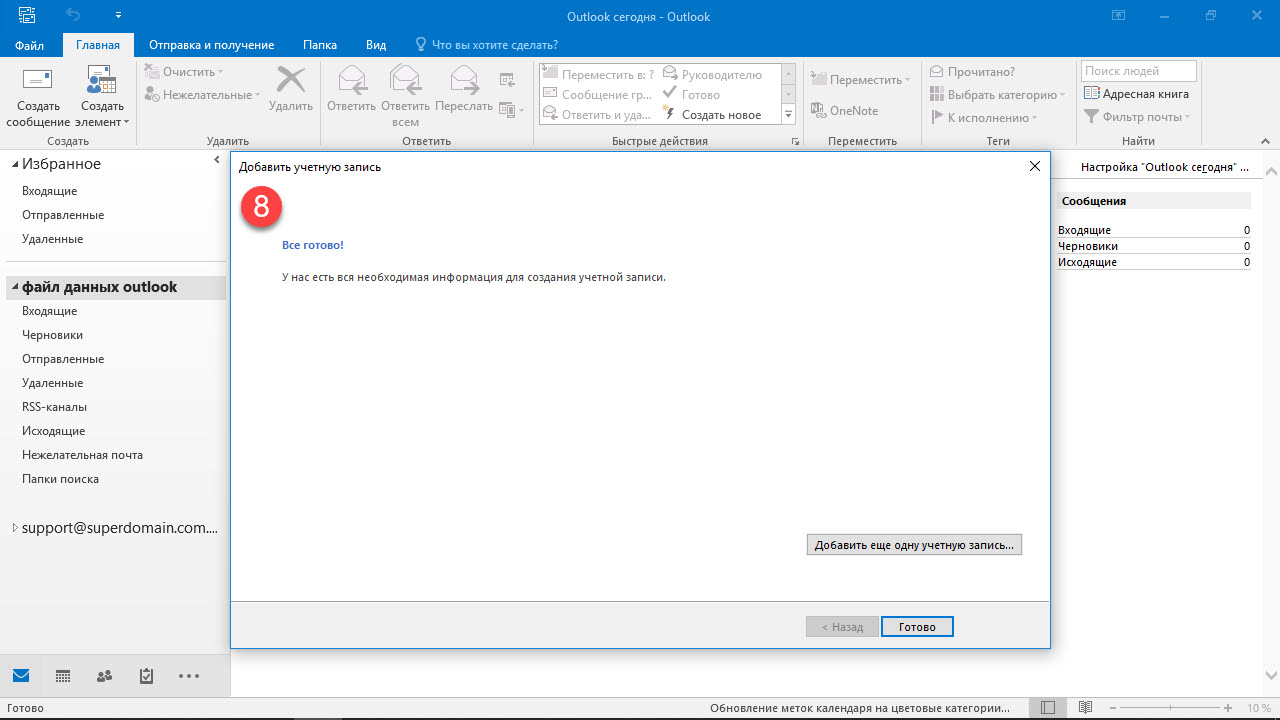Microsoft Outlook 2016
Step 1. Run the program and press File → Add account
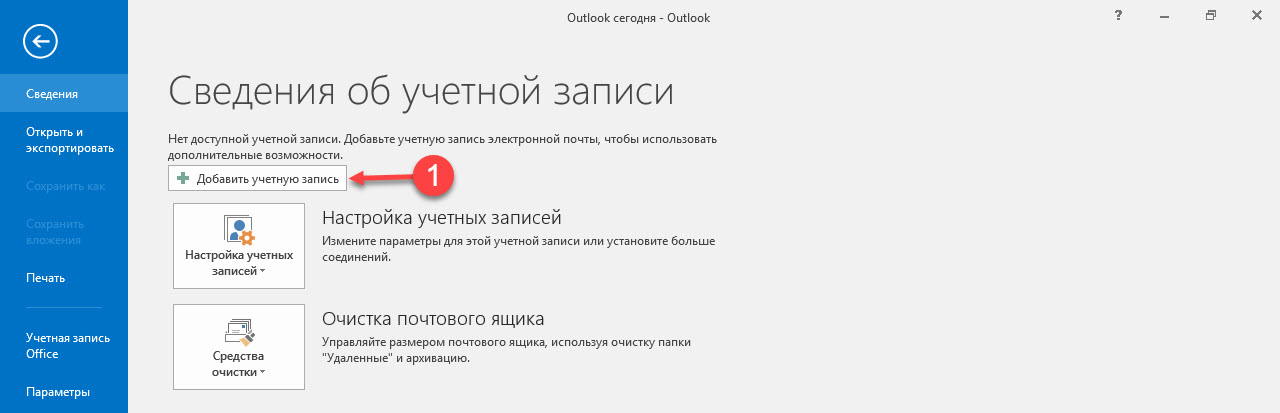
Step 2. Select ‘Manual setup or additional server types’
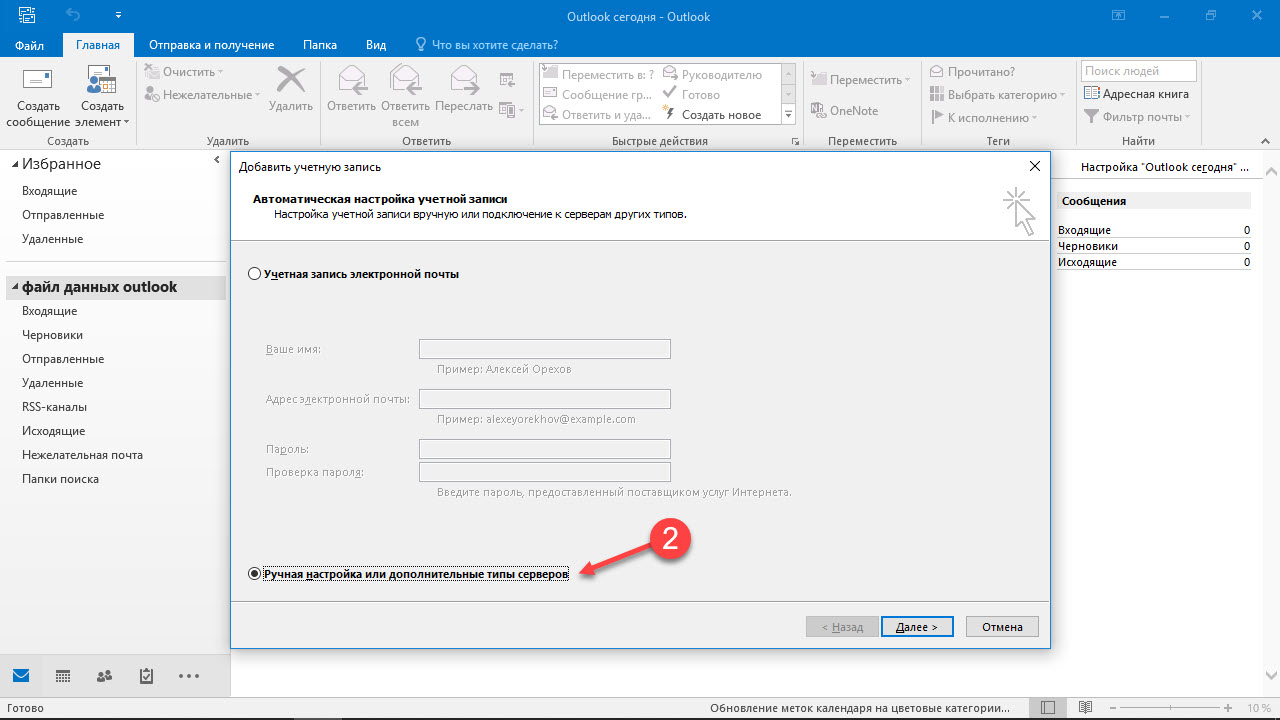
Press ‘Connect’
Step 3. Choose POP or IMAP
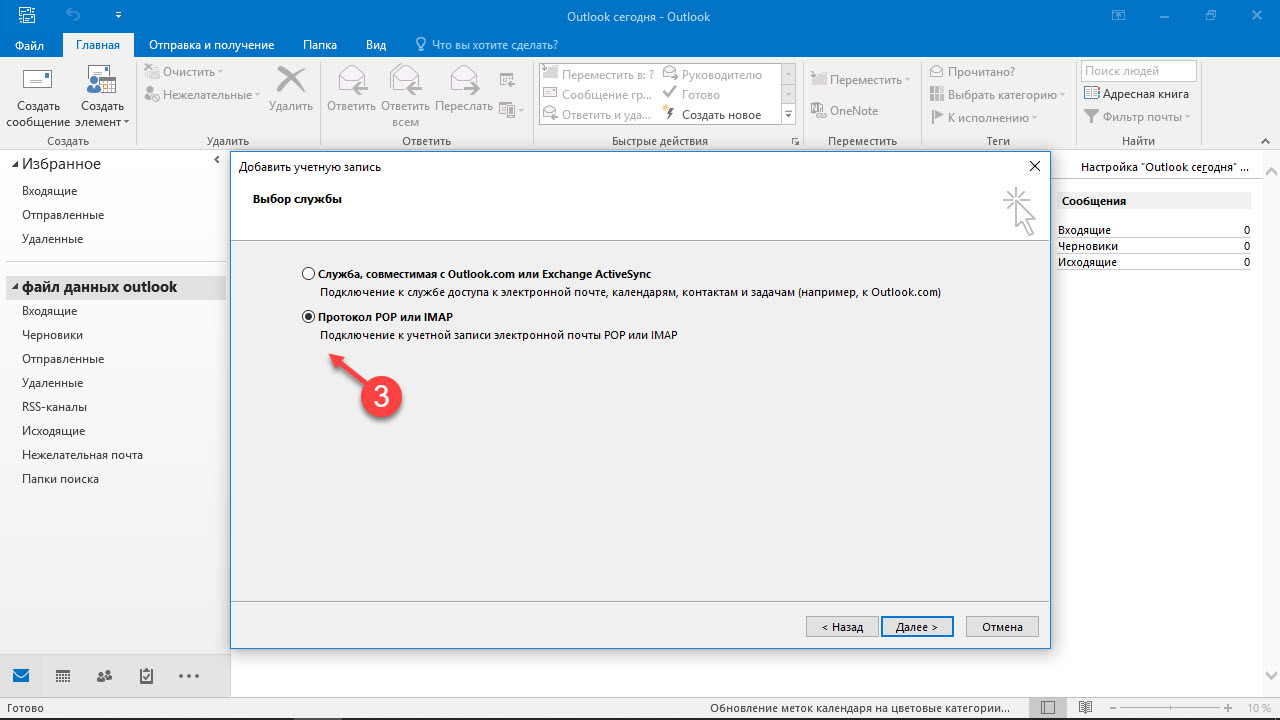
Press Next
Step 4. Enter the next account settings
- Your name — your login
- Email address — full email address (example: name@domain)
- Account type — IMAP
- Incoming mail server — mx1.mirohost.net
- Outgoing mail server (SMTP) — full email address (example: name@domain)
- User name — full email address (example: name@domain)
- Password — specified in the Mirohost control panel
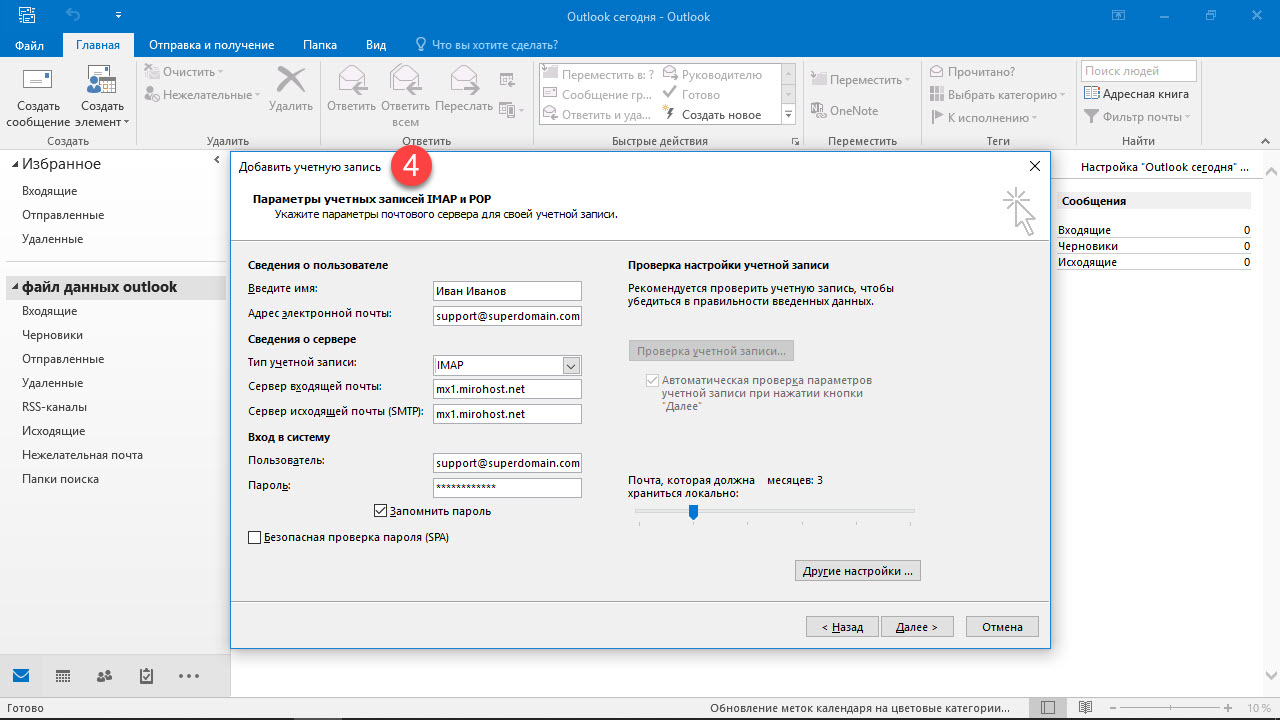
Set the other settings by default.
Step 5. Press ‘More settings’
Go to ‘Outgoing server’ and enable ‘My outgoing server requires authentication’, check ‘Use same settings as my incoming mail servers’.
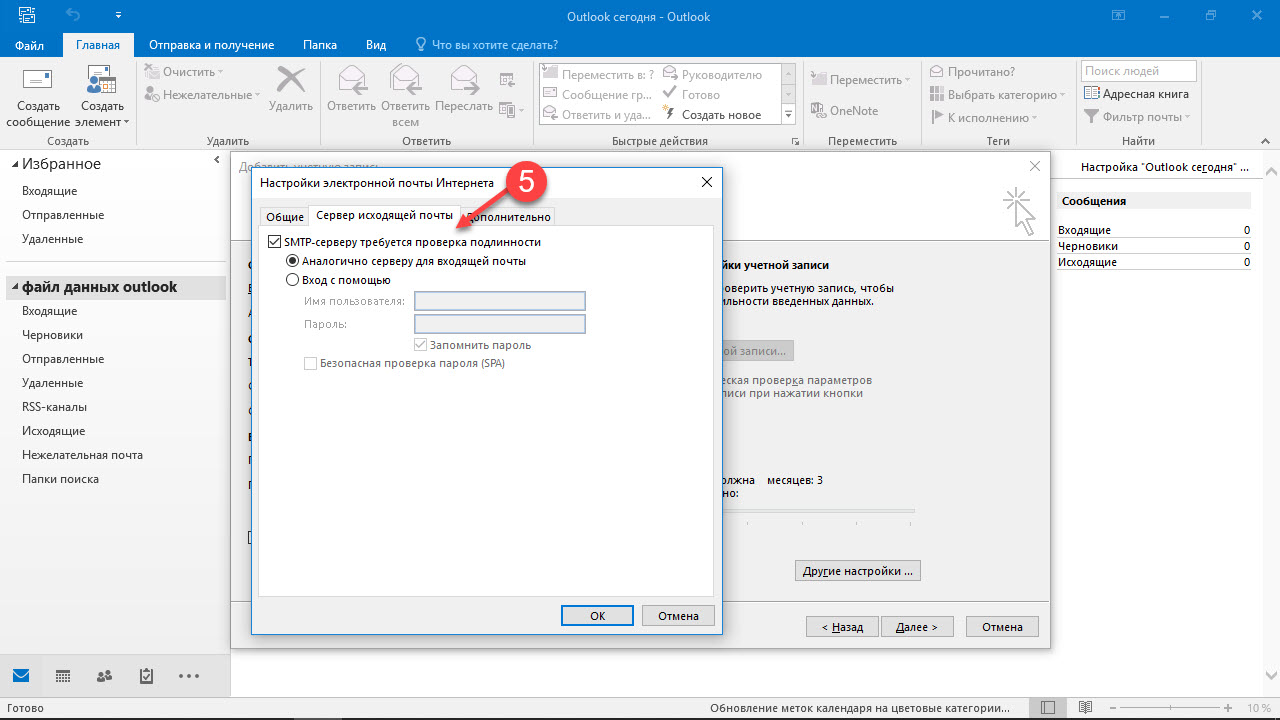
Step 6. Go to ‘Advanced’ tab.
In ‘Use the following type of encrypted connection’ select ‘SSL for Imap and SMTP server’. Specify the following:
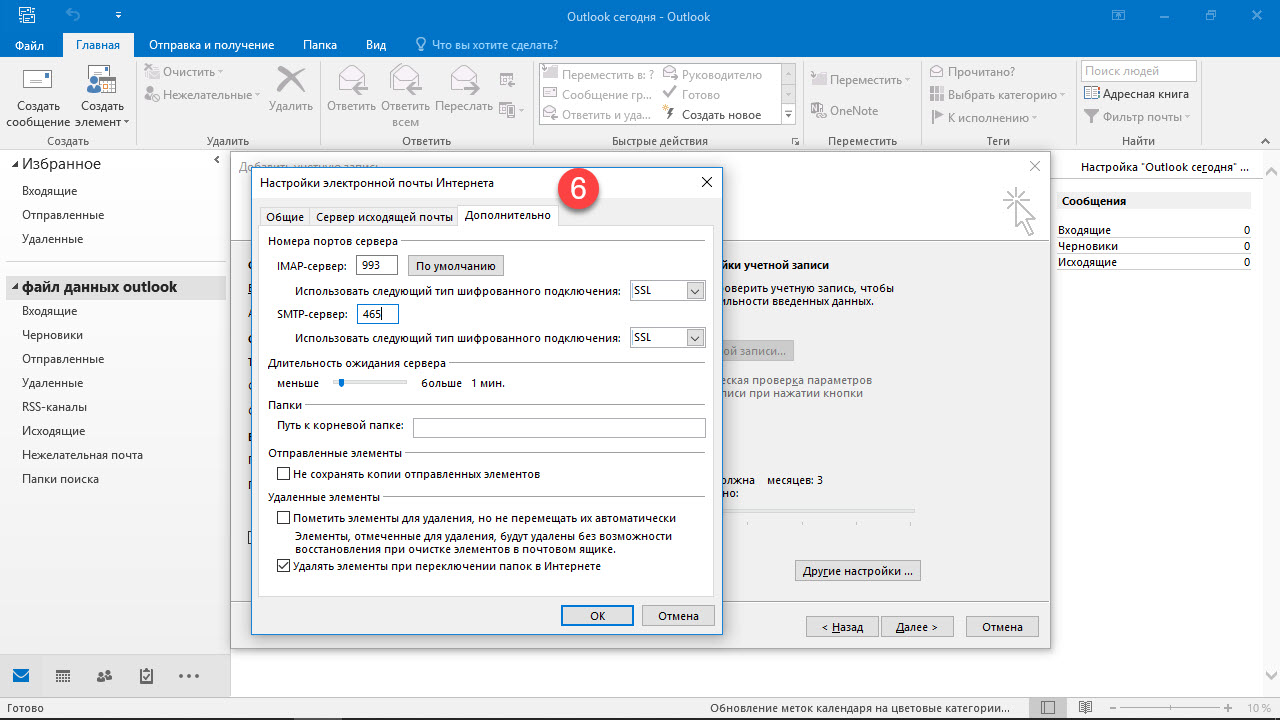
Press Ok.
Step 7. The connection settings.
To finish account settings, press ‘Next’ in ‘Add account’ window. The checking of settings will be launched. If it’s successful, press ‘Finish’. If not, make sure that all parameters are specified correctly.
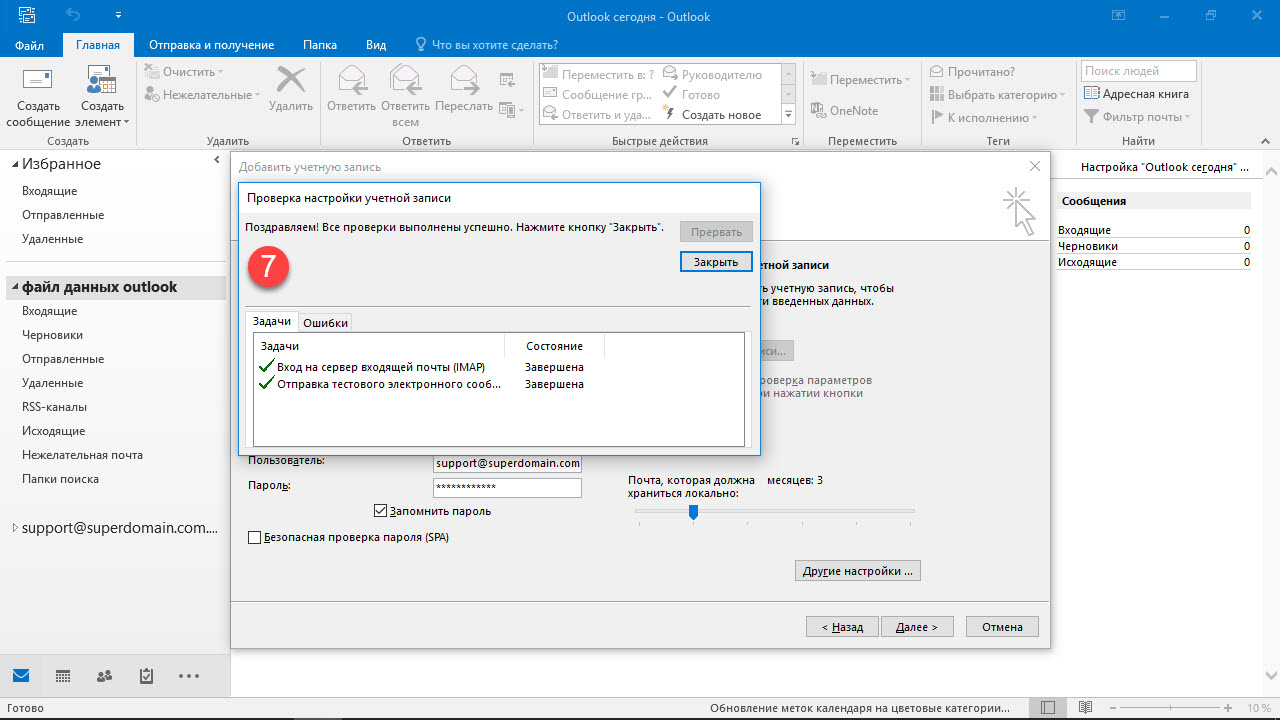
Step 8. Finish Microsoft Outlook settings.